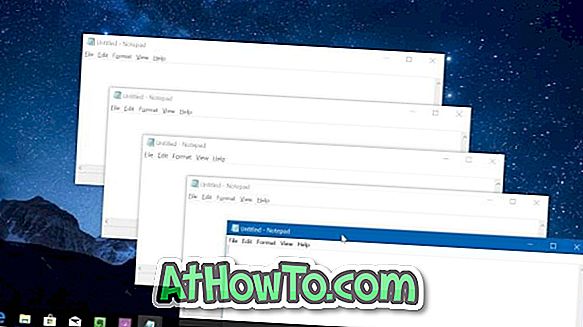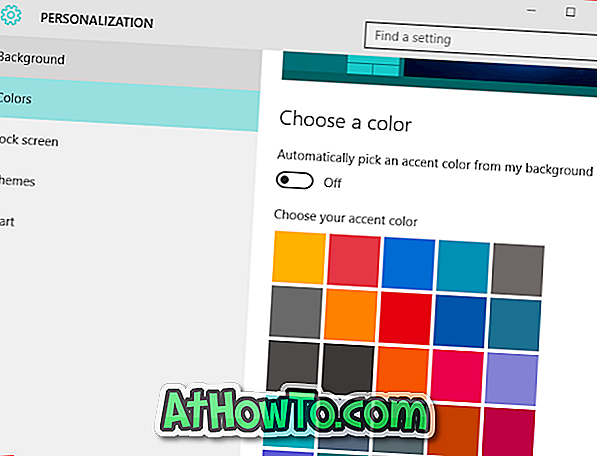Ubuntu nu necesită nicio introducere. Este unul dintre cele mai bune arome ale sistemului de operare Linux. Versiunile recente ale programului Ubuntu nu numai că folosesc o interfață ușor de utilizat, ci și de aplicații esențiale pe care le folosiți des.
Cel mai bun lucru (în afară de faptul că sunt gratuite) despre Ubuntu și alte distribuții Linux este că le puteți încerca fără a le instala pe PC. Trebuie doar să pregătiți o USB bootabilă de Ubuntu sau orice altă aplicație distro și apoi boot din ea pentru a începe explorarea sistemului de operare.
Dacă vă aflați pe Windows 10, puteți să creați cu ușurință un USB portabil Ubuntu. În timp ce puteți să pregătiți USB-ul de bootabil Ubuntu direct de la Promptul de comandă fără a utiliza orice alte utilitare ale terților, puteți utiliza software-ul popular Rufus pentru a pregăti cu ușurință USB-ul bootabil al Ubuntu pe Windows 10.
În acest ghid, vom vedea cum să pregătim USB-ul bootabil al Ubuntu pe Windows 10.
Pregătiți USB-ul bootabil al Ubuntu pe Windows 10
Pasul 1: Conectați o unitate USB (4GB +) la PC și mutați toate datele de pe USB pe PC sau pe orice altă locație, deoarece unitatea va fi șters în timp ce pregătiți USB-ul bootabil.
Pasul 2: Obțineți cea mai recentă versiune a lui Rufus de pe pagina sa oficială. Rețineți că este disponibilă și o versiune portabilă a lui Rufus și vă recomandăm să descărcați același lucru dacă nu intenționați să îl instalați pe PC.
Pasul 3: Lansați Rufus. Selectați unitatea USB conectată din caseta derulantă Device (Dispozitiv) .
Pasul 4: În câmpul Selectare boot, faceți clic pe butonul Selectare pentru a naviga la fișierul imagine Ubuntu ISO și a selecta același. Puteți descărca ultima versiune de Ubuntu din această pagină oficială.
Pasul 5: Selectați schema de partiționare ca MBR (selectați GPT dacă utilizați același lucru) și vizați sistemul ca BIOS sau UEFI (selectați acest lucru dacă nu sunteți sigur de sistem).

Pasul 6: În final, faceți clic pe butonul START .
Pasul 7: Dacă obțineți următorul dialog Descărcare necesară, dați clic pe butonul Da pentru a descărca fișierele necesare. Se va descărca două fișiere mici.

Pasul 8: În continuare, puteți obține următorul dialog de detectare a imaginii ISOHybrid. Dacă obțineți una, selectați opțiunea Scrieți în modul Imagine ISO și apoi faceți clic pe butonul OK .

Pasul 9: În final, veți primi dialogul de confirmare a formatului. Faceți clic pe butonul OK pentru a formata unitatea USB și a începe transferul conținutului fișierului Ubuntu ISO pe unitatea USB.

În funcție de configurația calculatorului, Rufus ar putea dura 5 până la 20 de minute pentru a-și termina treaba. După ce ați terminat, veți vedea mesajul READY .

Acum puteți scoate USB în siguranță. Așa cum am spus mai devreme, puteți utiliza această USB bootabilă și ca USB live.