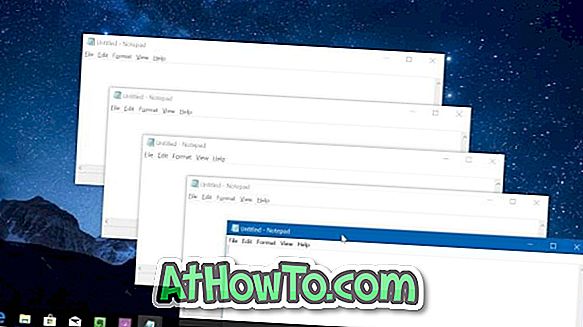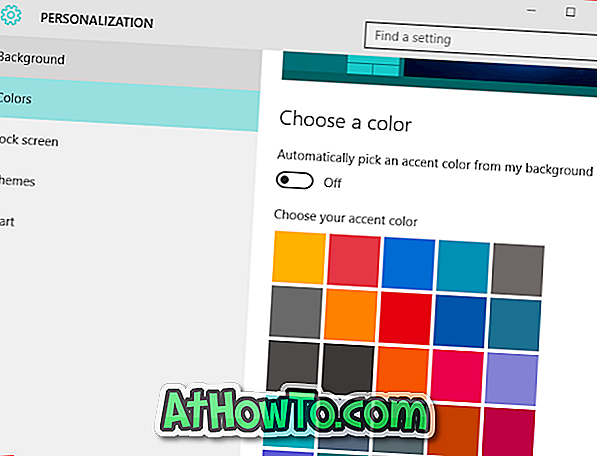Utilizatorii de Mac au câteva opțiuni atunci când vine vorba de instalarea și executarea Windows pe Mac. Se poate instala Windows 8.1 pe Mac cu ajutorul software-ului Boot Camp, se utilizează software de virtualizare precum VirtualBox pentru a instala Windows 8.1 în Mac sau pentru a crea manual o nouă partiție și apoi a instala Windows 8.1 fără ajutorul Boot Camp.

Într-unul dintre articolele noastre anterioare, am discutat despre instalarea Windows 8.1 pe Mac cu ajutorul software-ului Apple Boot Camp. În acest ghid, vă vom arăta cum să instalați Windows 8.1 pe Mac fără software Boot Camp . Această metodă implică crearea unei noi partiții pentru Windows, pregătirea unei versiuni USB de boot USB 8.1 și, bineînțeles, instalarea Windows 8.1 pe calculatorul dvs. Mac.
Finalizați instrucțiunile de mai jos pentru a instala cu succes Windows 8.1 pe calculatorul dvs. Mac fără software Boot Camp.
Pasul 1: Porniți mașina Mac și porniți-l în Mac OS X. Deschideți Launchpad, faceți clic pe Altele, apoi faceți clic pe Utilitar de discuri pentru a deschide același.

Pasul 2: Odată ce Disk Utility este lansat, selectați unitatea (SSD sau HDD) în partea stângă și apoi treceți la fila Partiție .


Pasul 3: Apoi faceți clic pe semnul mic "+" pentru a crea o nouă partiție.
Pasul 4: Selectați partiția nou creată, introduceți un nume pentru noua partiție (amintiți-vă numele deoarece puteți selecta cu ușurință partiția nou creată mai târziu în timpul instalării Windows), selectați dimensiunea (cel puțin 20 GB) și apoi selectați formatul ca DOS (FAT) sau ExFAT. Puteți selecta fie DOS, fie ExFat aici, deoarece puteți să formatați partiția cu NTFS în timp ce instalați Windows.

Faceți clic pe butonul Aplicați pentru a crea o partiție nouă pentru a instala Windows. Faceți clic pe butonul Partiție atunci când vedeți mesajul de avertizare. Odată ce noua partiție este gata, închideți Disk Utility.

Pasul 5: În continuare, trebuie să pregătiți mediile de instalare Windows 8.1 bootabile. Vă sfătuim să urmăriți cum să creați Windows Bootable USB 8.1 pe ghidul Mac pentru a crea rapid mediile de instalare ce pot fi încărcate și, de asemenea, să descărcați software de suport important de la Apple. Dacă aveți deja mass-media bootabilă, puteți trece la pasul următor.
Pasul 6: Odată ce ai suportul de pornire, reporniți-l pe Mac, țineți apăsată tasta Alt (Opțiune) în timp ce reporniți Macul, alegeți opțiunea intitulată Windows (nu selectați EFI dacă nu sunteți sigur) pentru a începe instalarea Windows pe Mac.

Pasul 7: Urmați instrucțiunile simple pe ecran și când vedeți ecranul de selectare a partițiilor, selectați partiția nou creată (asigurați-vă că ați selectat partiția corectă), faceți clic pe Format pentru a formata partiția cu NTFS, selectați partiția formatată și apoi faceți clic pe butonul Instalare pentru a continua instalarea Windows pe calculatorul dvs. Mac.


Rețineți că, în timpul instalării, sistemul dvs. va fi repornit de câteva ori. De fiecare dată când sistemul repornește, țineți apăsată tasta Alt (Opțiune) și apoi selectați Windows pentru a continua instalarea.
Pasul 8: De aici trebuie să urmezi procedura normală de instalare Windows 8.1.
Pasul 9: Odată ce Windows este instalat pe calculatorul dvs. Mac, configurarea Boot Camp va fi lansată automat. Faceți clic pe butonul Următorul, acceptați acordul de licență, apoi faceți din nou clic pe butonul Următor pentru a începe instalarea driverelor de asistență. După ce ați terminat, vi se va cere să reporniți sistemul pentru a finaliza instalarea. Asta e! Bucurați-vă de Windows 8.1 pe Mac.
Dacă intenționați să utilizați Windows ca sistem de operare implicit, vă sugerăm să setați Windows ca sistem de operare implicit în ecranul de selectare a încărcăturii pentru a evita apăsarea tastei Alt de fiecare dată când porniți calculatorul. Cum de a reporni repede în Mac din ghidul de Windows ar putea să vă intereseze, de asemenea.