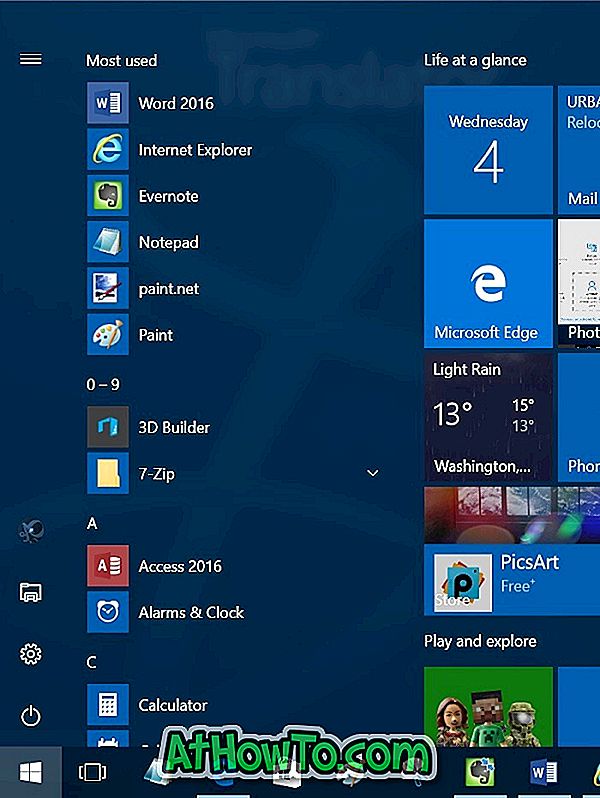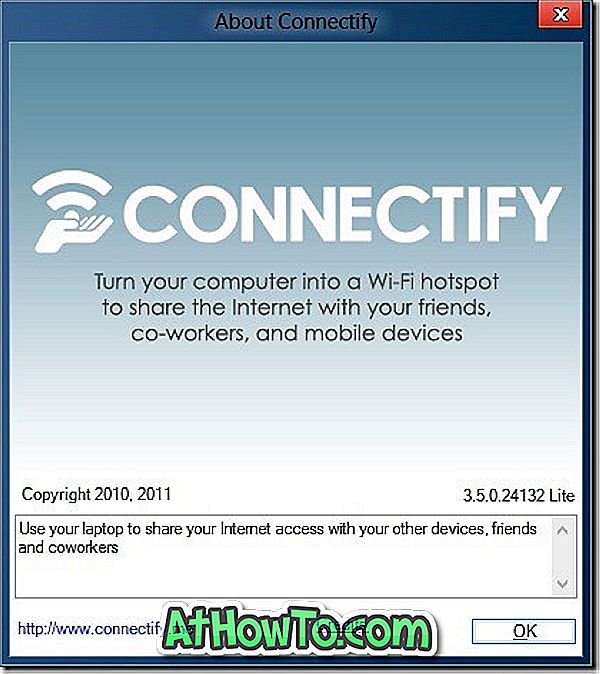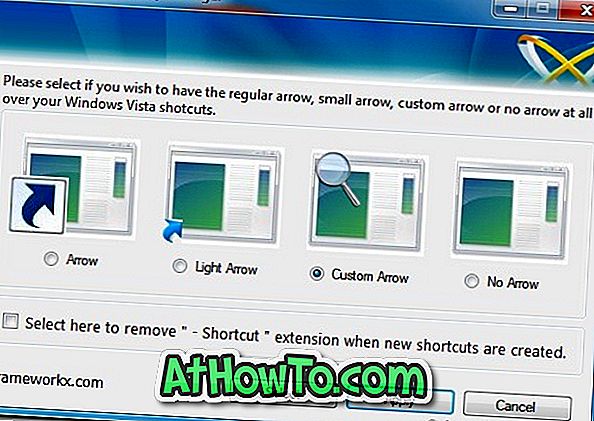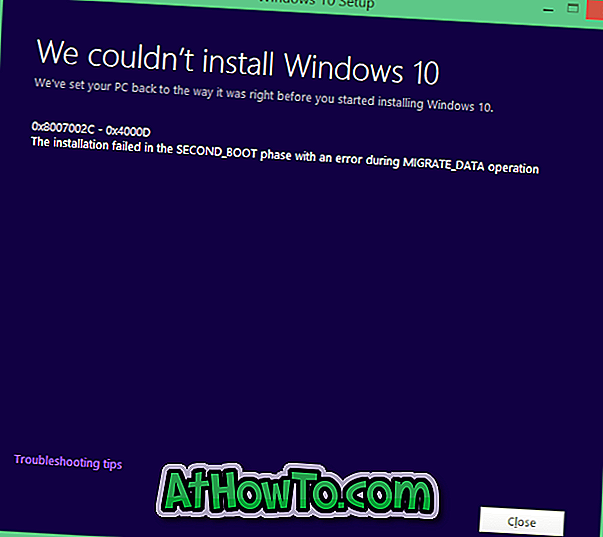Sistemul de operare Windows include atât de multe caracteristici ascunse sau greu de observat încât utilizatorii de timp îndelungat nu sunt conștienți de multe dintre caracteristicile ascunse prezente în sistemul de operare Windows.
În ziua următoare, când eram la un prieten, am observat că prietenul meu tastând numele programului în caseta de căutare din meniul Windows 10 Start și apăsând tasta Enter pentru a deschide o altă instanță a Notepad-ului. Acum, mulți dintre voi s-ar putea întreba ce este în neregulă cu abordarea prietenului meu de a deschide o altă instanță a programului Notepad.

În timp ce se poate deschide întotdeauna o altă instanță a programului tastând numele său în caseta de căutare și apăsând tasta Enter, există modalități mult mai ușoare de a lansa rapid o altă instanță a aplicațiilor în sistemul de operare Windows, inclusiv în Windows 10.
Toate programele suportă mai multe instanțe?
Nu, nu toate programele suportă mai multe instanțe. De exemplu, în mod implicit, o altă instanță a Windows Media Player nu poate fi lansată. Trebuie să utilizați un instrument minuscul, de la o terță parte, pentru a face ca Windows Media Player să suporte mai multe instanțe. De asemenea, aplicațiile universale sau Stocare în Windows 10 nu acceptă mai multe instanțe.
Pe scurt, blocând câteva programe cum ar fi WMP și Skype, cele mai multe programe desktop suportă mai multe instanțe. Programele populare de la Office precum Word și Excel suportă și mai multe instanțe.
4 moduri de a deschide o altă instanță a unui program
Urmează cele patru metode pentru a deschide rapid o altă instanță a unui program în Windows 10, Windows 8 / 8.1 și Windows 7.
Metoda 1 - deschideți o altă instanță a unui program prin intermediul mouse-ului
Metoda 2 - deschideți o altă instanță a unei aplicații utilizând mouse-ul
Metoda 3 - executați o altă instanță a unei aplicații utilizând comanda rapidă de la tastatură
Metoda 4 - folosiți mouse-ul pentru a deschide o altă instanță a unui program
Metoda 1 din 4
Rulați o altă instanță utilizând mouse-ul
Pasul 1: Dacă o instanță a programului se execută deja, pur și simplu faceți clic dreapta pe pictograma barei de activități și apoi faceți clic pe numele programului pentru a deschide o altă instanță a programului.
De exemplu, dacă Notepad se execută deja, pentru a deschide o altă instanță, faceți clic dreapta pe pictograma Notepad din bara de activități și apoi faceți clic pe Notepad.

Metoda 2 din 4
Rulați o altă instanță a unui program utilizând mouse-ul
Pasul 1: Când o instanță a programului este deja în desfășurare, țineți apăsată tasta Shift și apoi faceți clic pe (faceți clic pe stânga) din pictograma programului din bara de activități pentru a deschide o altă instanță. Dacă programul acceptă mai multe instanțe, acțiunea va deschide o altă instanță.
Metoda 3 din 4
Deschideți o altă instanță utilizând comanda rapidă de la tastatură
Ca și mine, dacă preferați să deschideți o altă instanță folosind comanda rapidă de la tastatură, există și o scurtătură de la tastatură pentru aceasta.
Pasul 1: Dacă o instanță a programului se execută deja, puteți utiliza tasta siglă Windows + Shift + 1-9 pentru a deschide o altă instanță a programului. De exemplu, dacă programul Notepad apare chiar lângă butonul Start și este deja rulat, puteți folosi logo-ul Windows + Shift + 1 pentru a deschide o altă instanță.
De asemenea, dacă programul Paint este cel de-al patrulea program din butonul Start, pentru a deschide o altă instanță, trebuie să apăsați tasta siglă Windows + Shift + 4.
Metoda 4 din 4
Mod simplu pentru a deschide o altă instanță a unui program
Aceasta este cea mai ușoară cale a lotului. Clic pe clic pe pictograma barei de activități a unui program care acceptă mai multe instanțe pentru a deschide o altă instanță a programului. Dacă această metodă nu funcționează, verificați setările mouse-ului. Mergeți prin modul nostru simplu de a deschide mai multe instanțe ale unui program din ghidul Windows 10 pentru informații detaliate.
Sper că acest lucru vă ajută!