UPDATE: Pentru a schimba fontul implicit, dimensiunea și culoarea fontului, consultați modul de schimbare a fontului implicit în aplicația Mail din Ghidul Windows 10.
Cu aplicația Mail din Windows 10, puteți citi și răspunde la mesajele de e-mail din mai multe conturi. De asemenea, vă permite să trimiteți și să primiți fișiere și imagini.
În timp ce compuneți un nou mesaj de poștă electronică sau redați un mesaj, este posibil să doriți să utilizați un alt font și dimensiunea fontului decât fontul implicit. Alegerea unui anumit font și dimensiunea fontului este destul de ușoară cu aplicația Mail. În acest ghid, vom vedea cum să modificați fontul și dimensiunea fontului în aplicația Windows 10 Mail.

Rețineți că aplicația E-mail nu vă permite să schimbați fontul sau mărimea fontului. Aceasta înseamnă că noul font și dimensiunea fontului se aplică numai mesajului de e-mail pe care îl compuneți în prezent. De asemenea, nu există opțiunea de a schimba fontul sau dimensiunea fontului textelor din alte zone ale aplicației Mail.
Merită să subliniem că fontul pe care îl alegeți pentru noul mesaj de e-mail din aplicația Poștă suprascrie setul de fonturi implicit din contul dvs. de e-mail. De exemplu, dacă ați setat Calibri ca font prestabilit în contul de e-mail Outlook.com, acesta nu va fi utilizat atunci când alegeți un font nou în aplicația Mail.
Schimba fontul și dimensiunea fontului în Windows 10 Mail
IMPORTANT: Nu puteți seta un font implicit sau dimensiunea fontului pentru toate mesajele noi. Dimensiunea fontului sau a fontului selectată este aplicabilă numai noului mesaj pe care îl compuneți în prezent.
Pasul 1: Faceți clic pe New Mail pentru a începe să compuneți un e-mail nou.
Pasul 2: Faceți clic oriunde în zona de conținut (zona corpului mesajului). Cu excepția cazului în care selectați zona corpului mesajului, unele opțiuni din bara de instrumente nu sunt disponibile.
Pasul 3: În fila Format, faceți clic pe pictograma Formatare font (vedeți imaginea de mai jos) sau pe meniul derulant de lângă pictogramele Bold, Italic și Underline pentru a vedea fontul dvs. curent. Dați clic pe săgeata în jos de lângă fontul curent pentru a selecta un font nou.
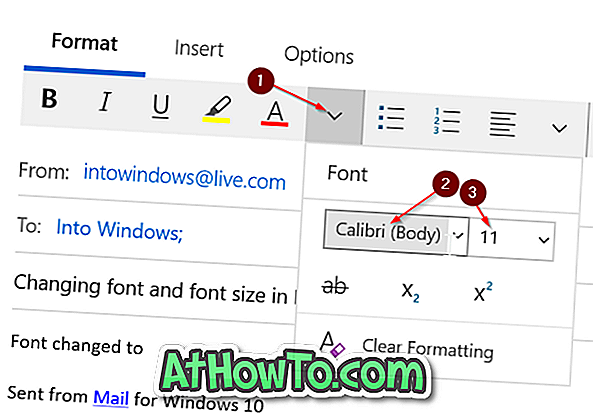
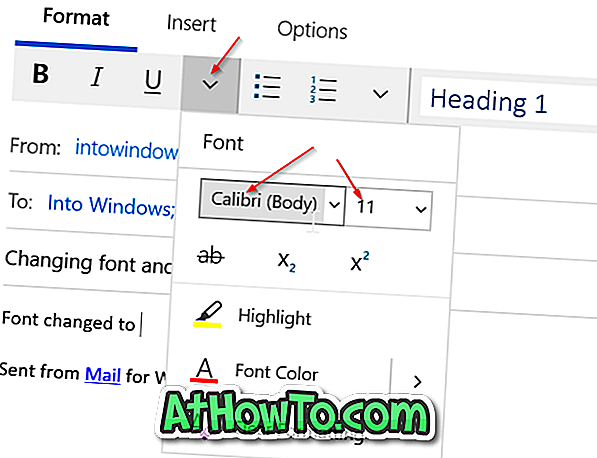
Faceți clic pe meniul derulant de lângă dimensiunea actuală a fontului pentru a modifica dimensiunea fontului.
După cum puteți vedea în imaginea de mai sus, puteți schimba și culoarea fontului făcând clic pe opțiunea Culoare font și apoi selectând un font de alegere.












