Duminica trecută, în timp ce transferam câteva fișiere de pe PC-ul prietenului meu pe unitatea flash USB, am primit o eroare spunând că fișierul Ubuntu.vdi este prea mare pentru sistemul de fișiere destinație . Capacitatea unității flash USB este de 16 GB (capacitatea reală este de 14, 9 GB), iar dimensiunea fișierului respectiv era de doar 6, 87 GB.
Când am deschis proprietățile unității USB pentru a verifica spațiul liber disponibil pe disc, am realizat că unitatea USB a fost formatată în sistemul de fișiere FAT32 și acesta a fost motivul erorii.
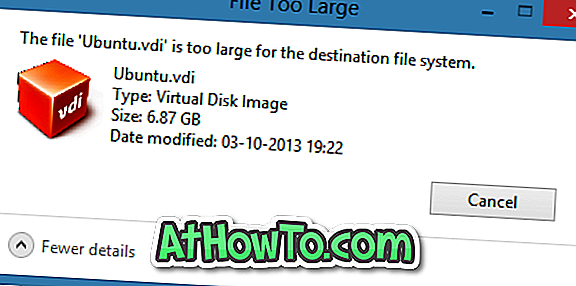
Pentru cei care nu știu, nu puteți transfera un fișier mai mare de 4GB la o unitate formatată în sistemul de fișiere FAT32, chiar dacă capacitatea actuală a unității dvs. este mai mare de 4GB. Când încercați să transferați un fișier cu dimensiuni mai mari de 4 GB, Windows arata că fișierul "nume fișier" este prea mare pentru eroarea sistemului de fișiere destinație .
Cuvintele simple, dacă aveți un fișier numit XYZ de dimensiune 5GB și doriți să transferați fișierul într-o unitate formatată în sistemul de fișiere FAT32, trebuie fie să împărțiți fișierul selectat în două utilizând un software de comprimare a fișierelor, fie să formatați unitatea în Sistemul de fișiere NTFS pentru a putea transfera fișierul.
Dacă nu sunteți sigur cum să convertiți o unitate de la FAT la sistemul de fișiere NTFS, puteți face acest lucru urmând instrucțiunile menționate într-una din cele două metode.
Metoda 1:
Pasul 1: Faceți copii de rezervă pentru toate fișierele importante de pe unitatea USB, deoarece toate datele de pe unitate vor fi șterse în timpul conversiei sistemului de fișiere.
Pasul 2: Deschideți computerul (acest PC în Windows 8.1), faceți clic dreapta pe unitatea USB pe care doriți să o convertiți la NTFS, apoi faceți clic pe Proprietăți .

Pasul 3: În caseta de dialog Proprietăți, extindeți meniul derulant Sistem fișiere, selectați NTFS ca sistem de fișiere și apoi faceți clic pe butonul Start pentru a începe formatarea unității în NTFS. După ce ați terminat, veți vedea mesajul Format complet pe ecran.
Faceți clic pe butonul OK atunci când vedeți caseta de dialog Confirmare.



Metoda 2: Formatarea unității în NTFS prin Command Prompt.
(Utilizați această metodă este metoda de mai sus nu funcționează)
Pasul 1: Deschideți Prompt Command ca administrator. Dacă vă aflați pe Windows 7, deschideți meniul Start, tastați CMD și apoi apăsați simultan Ctrl + Shift + Enter pentru a rula Command Prompt ca administrator.

Și dacă sunteți pe Windows 8 sau Windows 8.1, treceți la ecranul de pornire, tastați Command Prompt și apoi apăsați simultan Ctrl + Shift + Enter pentru a deschide Promoted Command elevat. Vă sugerăm să treceți prin cele 4 modalități de deschidere a comenzii Prompt ca administrator în Ghidul Windows 8.1 pentru instrucțiuni detaliate.
Pasul 2: Odată lansat Prompt Command Promoted, tastați următoarea comandă și apăsați tasta enter.
converti X: / fs: ntfs / nosecurity
În comanda de mai sus, înlocuiți "X" cu litera unității USB.


După ce ați terminat, veți vedea mesajul de conversie completă . Închideți Promptul de comandă. Asta e!
Cum să formatați unitatea hard disk externă în ghidul sistemului de fișiere FAT32 ar putea să vă intereseze, de asemenea.
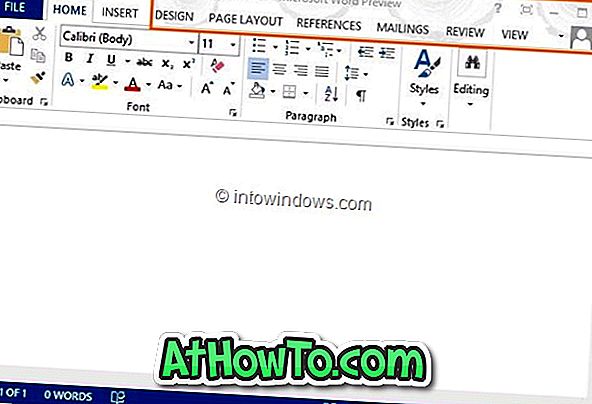


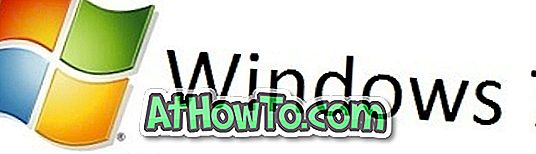




![Descărcați Windows 8.1 Update Now [Pentru abonații MSDN și TechNet]](https://athowto.com/img/windows-8-1/772/download-windows-8-1-update-now.jpg)





