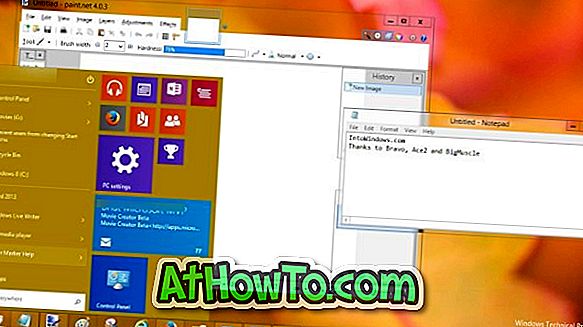Doriți să dezinstalați un program de pe PC-ul Windows 10, dar refuză? Doriți să dezinstalați un program, dar programul nu apare în Panoul de control sau în Setări în Windows 10? În acest ghid, vom acoperi cele trei soluții ușoare de dezinstalare a programelor care nu se vor dezinstala.
Metoda 1 din 3
Utilizați programul Install and Uninstall Troubleshooter de la Microsoft
Programul Install and Uninstall Troubleshooter este un utilitar gratuit de la Microsoft pentru Windows 10 și versiuni anterioare pentru a dezinstala și elimina programe care nu se dezinstalează prin Panoul de control sau aplicația Setări.
Programul Install and Uninstall Troubleshooter vă poate ajuta să remediați cheile de registry corupte pe o versiune pe 64 de biți a Windows, să remediați cheile de registry care controlează datele de actualizare, să remediați problemele legate de instalarea de programe noi și să dezinstalați programele vechi.

Utilizarea programului de instalare și dezinstalare Troubleshooter este destul de ușor. Urmați instrucțiunile de mai jos pentru a dezinstala un program pe care altfel nu îl puteți utiliza prin Panoul de control sau Setări în Windows 10.
Merită remarcat faptul că acest instrument de depanare este destinat numai programelor desktop clasic și nu poate fi utilizat pentru a dezinstala aplicațiile încorporate, precum și aplicațiile instalate din Magazin în Windows 10.
Pasul 1: Vizitați această pagină a Microsoft și descărcați programul Install and Uninstall Troubleshooter.
Pasul 2: Rulați programul Install and Uninstall Troubleshooter pe PC și apoi faceți clic pe butonul Next. Rețineți că nu este necesară o instalare.
Pasul 3: Când primiți " Aveți probleme cu instalarea sau dezinstalarea unui program? ", Faceți clic pe Opțiune dezinstalare.
Pasul 4: Veți primi acum o listă de programe instalate pe PC. Selectați programul pe care doriți să îl dezinstalați și apoi faceți clic pe butonul Următorul .
Pasul 5: Faceți clic pe Da, încercați să dezinstalați opțiunea pentru a începe să eliminați programul selectat. Programul ar trebui să fie în afara calculatorului dvs. în câteva secunde.
În timpul testului nostru, am descoperit că programul Install and Uninstall este cea mai bună soluție acolo pentru a elimina programele încăpățânate.
Metoda 2 din 3
Utilizați GeekUninstaller pentru a elimina programul
GeekUninstaller (versiunea gratuită) este o aplicație utilă pentru a elimina și a forța să dezinstaleze programele desktop clasice, precum și aplicațiile instalate din Magazin. Iată cum să îl folosiți.

Pasul 1: Descărcați, instalați și rulați GeekUninstaller pentru a vedea toate programele instalate pe computer.
Pasul 2: Faceți clic dreapta pe intrarea programului pe care doriți să-l forțați să dezinstalați și apoi faceți clic pe Opțiune de eliminare forțată.
Faceți clic pe butonul Da când primiți dialogul de confirmare pentru a continua eliminarea programului.
Metoda 3 din 3
Utilizați CCleaner pentru a dezinstala programe pe care nu le dezinstalați
Versiunea gratuită CCleaner gratuită poate fi, de asemenea, utilizată pentru a dezinstala programe pe care nu le puteți dezinstala prin Panoul de control sau Setări. Cel mai bun lucru despre CCleaner este că poate dezinstala și aplicațiile Windows 10 implicite pe care nu le puteți dezinstala prin aplicația Setări.
Pasul 1: Descărcați CCleaner pentru Windows 10 și executați același lucru pe PC.
Pasul 2: Navigați la Instrumente > Dezinstalare . Selectați programul sau aplicația pe care doriți să o eliminați de pe PC și apoi faceți clic pe butonul Dezinstalare.

Faceți clic pe butonul OK când primiți dialogul de confirmare.