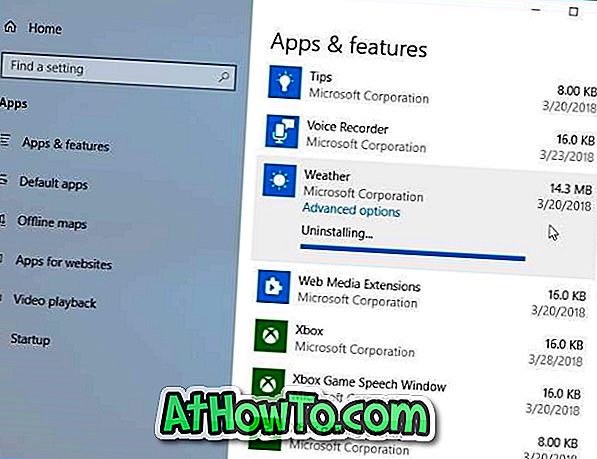Aero Snap, Aero Peek și Aero Shake sunt cele trei caracteristici frumoase introduse mai întâi cu sistemul de operare Windows 7. Funcția Snap, care este prezentă în Windows 8 și Windows 8.1, vă permite să lucrați pe două programe una lângă alta, afișând două ferestre una lângă alta pe același ecran.
Frumusețea caracteristicii Snap este că puteți să activați rapid ferestrele cu ajutorul comenzilor rapide de la tastatură. Tot ce trebuie să faceți este să utilizați tasta siglă Windows și tasta săgeată stânga / dreapta pentru a fixa fereastra activă în partea stângă sau dreaptă a ecranului. Cei care preferă să folosească un mouse peste tastatură pot muta o fereastră spre marginea stângă sau dreaptă a ecranului pentru a o redimensiona automat și o fixează.

Funcția snap vine la îndemână pentru cei care doresc să lucreze simultan cu mai multe aplicații pe același ecran. Cu toate acestea, dacă dintr-un anumit motiv, găsiți că funcția Snap nu este atât de utilă și doriți să o dezactivați, puteți face acest lucru urmând instrucțiunile din una din cele două metode de mai jos.
Metoda 1
Dezactivați caracteristica Snap utilizând Panoul de control
Pasul 1: Faceți clic dreapta pe desktop și apoi faceți clic pe opțiunea Personalizare pentru a deschide fereastra Personalizare.

Pasul 2: În panoul din stânga, faceți clic pe link-ul etichetat Centrul de accesare a accesului pentru a deschide același.

Pasul 3: După deschiderea ferestrei Centrul de ușurare a accesului, în secțiunea Explorați toate setările, dați clic pe linkul Efectuați tastatura mai ușor de utilizat .

Pasul 4: Aici, sub Faceți mai ușor administrarea secțiunii ferestrelor, bifați opțiunea etichetă Prevent ferestrele de a fi aranjate automat atunci când sunt mutate la marginea ecranului . Faceți clic pe butonul Aplicați. Asta e!

Metoda 2
Dezactivați vizualizarea Snap utilizând Windows Registry
Pasul 1: Deschideți Editorul de regiștri. Pentru a face acest lucru, apăsați simultan tastele Windows + R pentru a vedea caseta de comandă Executare, tastați Regedit.exe, apoi apăsați tasta Enter. Faceți clic pe butonul Da atunci când vedeți promptul UAC.

Pasul 2: Apoi, navigați la următoarea cheie:
HKEY_CURRENT_USER \ Control Panel \ Desktop

Pasul 3: În partea dreaptă, căutați opțiunea etichetate WindowArrangementActive și faceți dublu clic pe aceeași opțiune. Modificați valoarea sa de la valoarea implicită 1 la " 0 " (zero) pentru a dezactiva caracteristica de vizualizare prin blocare. Asta e!

Pentru a activa din nou caracteristica Snap, modificați valoarea de la "0" la "1".
Și dacă vă place caracteristica Snap, puteți adăuga mai multe caracteristici la aceasta prin citirea noastră Freesnap adaugă caracteristici suplimentare pentru ghidul caracteristicilor Snap.
![Cum se instalează Windows 7 pe USB Flash / hard disk [Easy Way]](https://athowto.com/img/windows-7-guides/269/how-install-windows-7-usb-flash-hard-drive.png)