După cum probabil știți, spre deosebire de succesorul său, niciuna dintre edițiile Windows 7 nu vă permit să instalați Windows 7 pe un flash USB / hard disk și apoi să porniți Windows 7 de pe USB. Pentru uniniate, instalarea Windows de pe un USB este complet diferită de instalarea Windows pe un USB. În primul scenariu, vom folosi USB-ul ca suport de pornire pentru a instala Windows, iar în al doilea, vom instala Windows pe o unitate USB și vom porni Windows-ul din ea.
Dacă doriți să instalați Windows pe o unitate flash USB sau pe un hard disk USB, acesta este cel mai simplu mod de a instala Windows 7 pe USB și de a porni din ea. Nu este nevoie să descărcați scripturi complexe sau să executați comenzi pentru a instala Windows 7 pe USB.
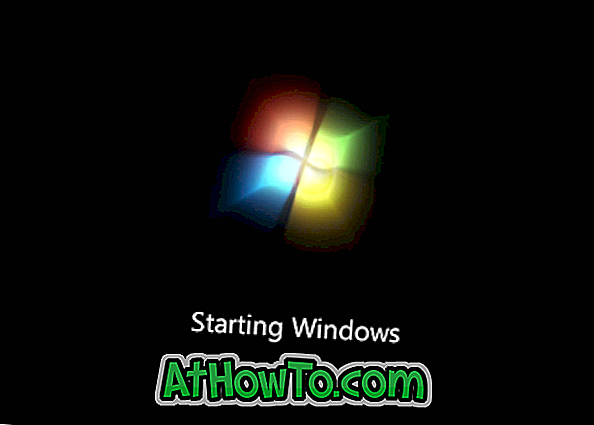
În acest ghid, vom arăta cel mai simplu mod de a instala Windows 7 pe o unitate flash USB sau pe un hard disk USB și porniți Windows 7 din acesta.
Lucruri de care ai nevoie:
# Fișier imagine ISO Windows 7 (32-bit sau 64-bit)
# WinToUSB (consultați Pasul 2 pentru link-uri de descărcare)
# 16GB + unitate flash USB sau hard disk (unitate de 8 GB ar trebui să facă bine, dar nu se poate confirma)
Instalarea Windows 7 pe unitatea flash USB sau hard disk
Pasul 1: Începeți procedura prin conectarea unității flash USB sau a unității de disc la PC-ul Windows 7/8. Vă rugăm să copiați toate datele înainte de a continua, deoarece unitatea va fi ștearsă.
Pasul 2: Următorul pas este să descărcați programul WinToUSB vizitând această pagină oficială. WinToUSB suportă atât Windows 7, cât și 32-bit pe 64 de biți. Rulați fișierul de instalare descărcat și apoi urmați instrucțiunile de pe ecran pentru a finaliza instalarea. Puteți instala WinToUSB fie pe Windows 7, fie pe Windows 8.
Pasul 3: Lansați software-ul WinToUSB. În ecranul de întâmpinare, faceți clic pe butonul de lângă caseta de fișiere ISO pentru a parcurge fișierul de imagine Windows 7 ISO și faceți clic pe butonul OK pentru al deschide. Apoi selectați ediția de Windows 7 pe care doriți să o instalați pe USB.
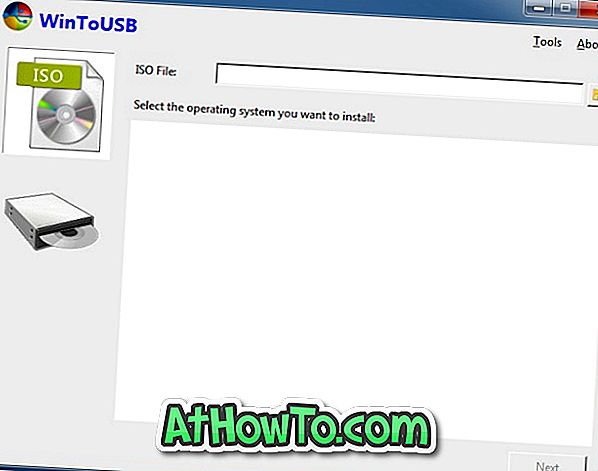
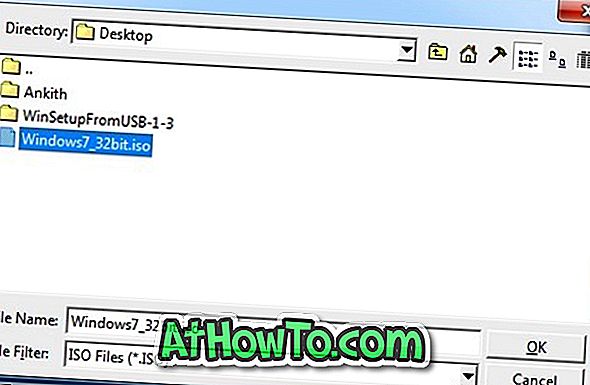
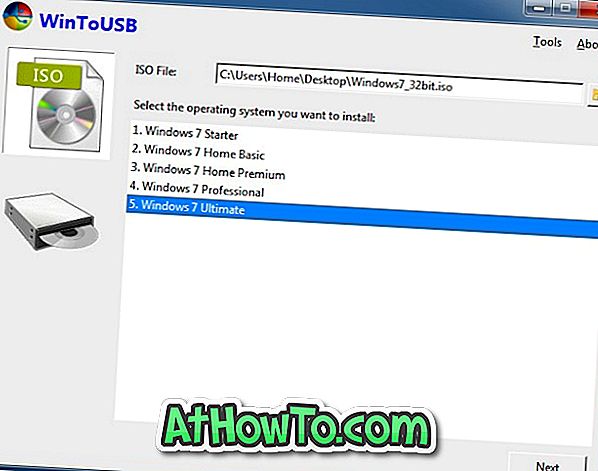
Faceți clic pe butonul Următorul pentru a trece la pasul următor.
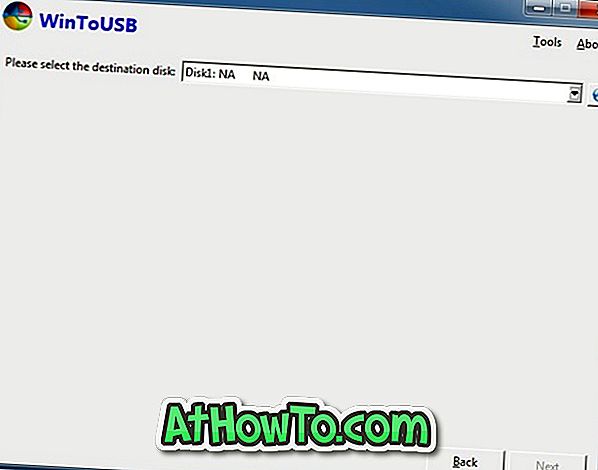
După selectarea unității USB, veți vedea un dialog de avertizare cu "Dispozitivul selectat trebuie formatat. Sigur doriți să continuați? ". Faceți clic pe butonul Da pentru a continua.
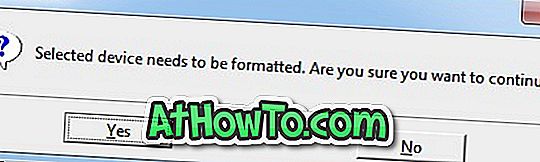
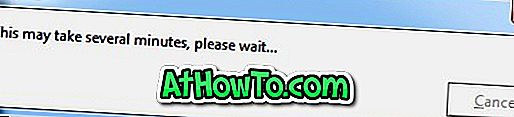
Pasul 5: În final, vi se va solicita să selectați partiția de sistem, precum și partiția de boot de pe unitatea USB. Dacă nu ați împărțit unitatea USB, puteți să selectați aceeași partiție (unitate integrală) ca partiție de sistem, precum și partiție de boot (consultați imaginea). Și dacă aveți două sau mai multe partiții, selectați o partiție pentru a fi utilizată ca partiție de boot și apoi o altă partiție cu cel puțin 16 GB de spațiu ca partiție de sistem.
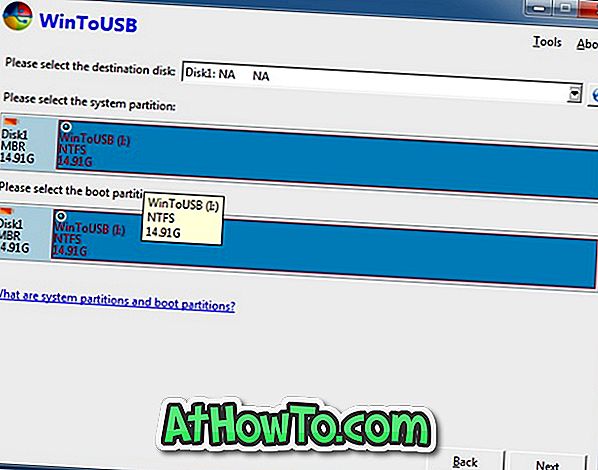
Faceți clic pe butonul Următorul pentru a începe instalarea Windows 7 pe unitatea USB. Acest proces ar putea dura ore, în funcție de viteza unității USB și de performanța generală a sistemului. Asta e!
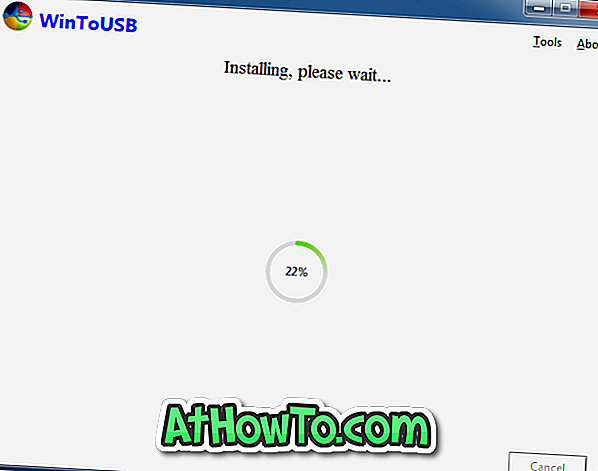
Pentru a porni de pe această bootabilă Windows 7 USB, trebuie să activați funcția de boot din USB în BIOS / UEFI.














