Ecranul Start este primul lucru pe care îl vedeți după conectarea la contul Windows 8. Ecranul de pornire UI Modern înlocuiește butonul Start și meniul Start din versiunile anterioare de Windows. Utilizatorii pot folosi ecranul Start pentru a lansa aplicații, a comuta pe desktop, a organiza aplicații și a căuta aplicații, setări și fișiere.
Acum, că Microsoft a înlocuit ecranul de pornire cu meniul Start din Windows 8, este posibil să vă întrebați cum să căutați aplicații, setări și fișiere în ecranul de pornire. În timp ce puteți să deschideți farmecul Căutare prin mutarea cursorului mouse-ului în colțul din dreapta sus sau jos al ecranului și apoi făcând clic pe Căutare atunci când vedeți bara Charms, puteți de asemenea să căutați aplicații sau setări prin simpla introducere în ecranul de pornire.
Pentru a căuta aplicații:
Ecranul de pornire nu conține o casetă de căutare sau o pagină de căutare, deoarece puteți căuta direct din ecranul de pornire. Adică, pentru a căuta o aplicație instalată, pur și simplu treceți la ecranul Start și apoi începeți să introduceți numele aplicației pe care doriți să o deschideți pentru a vedea rezultatul căutării.

De exemplu, pur și simplu tastați Notepad în ecranul de pornire și apoi apăsați tasta enter pentru a deschide Notepad.
Pentru a căuta setări:
Dacă doriți să căutați instrumente de administrare sau alte setări, începeți să tastați numele când vă aflați în ecranul de pornire și apoi schimbați domeniul de căutare în Setări pentru a vedea rezultatele.
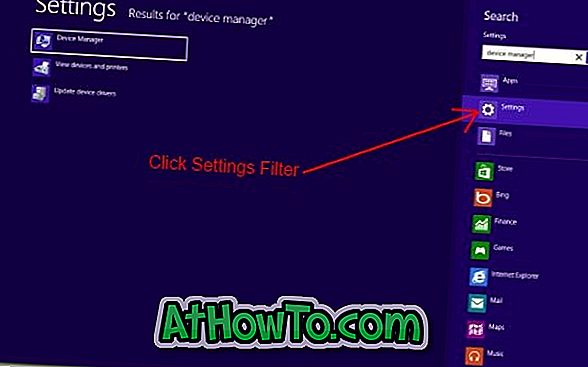
De exemplu, dacă doriți să deschideți Device Manager (Manager dispozitive) din ecranul de pornire, întâi tastați Device Manager în ecranul de pornire și apoi sub Apps din partea dreaptă a ecranului, faceți clic sau atingeți Setări pentru a vedea Device Manager în rezultatul căutării. Faceți clic sau atingeți Manager dispozitive pentru ao deschide. Dacă preferați să utilizați o tastă rapidă, utilizați Windows + W pentru a căuta setări.
Pentru a căuta fișiere:
Când vă aflați în ecranul de pornire, începeți să tastați numele fișierului pe care îl căutați și apoi modificați domeniul de căutare în fișiere din partea dreaptă (a se vedea imaginea) pentru a filtra rezultatele după fișiere. Dependenții de la tastatură pot utiliza tasta rapidă Windows + F pentru a deschide căutarea fișierelor.
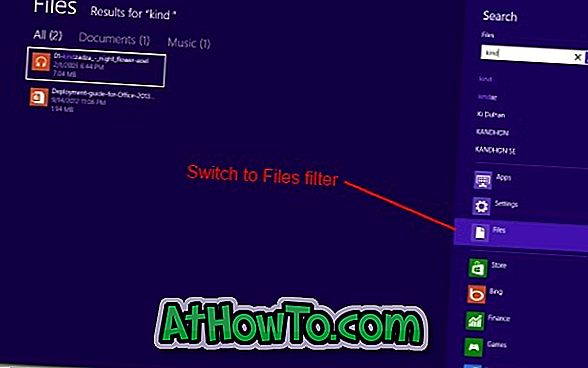
Pentru a căuta Windows 8 Store :
Puteți chiar să căutați în Magazin fără a deschide mai întâi aplicația Magazin. Pentru a căuta o aplicație, începeți să tastați numele aplicației în ecranul de pornire, apoi modificați domeniul de căutare în Stocare pentru a vedea rezultatul din aplicația Magazin. Vă recomandăm să urmați ghidul nostru de căutare pentru Windows 8 pentru instrucțiuni detaliate.
Vă sugerăm să verificați următorul videoclip postat de blogul oficial al clădirii Windows 8 pentru a afla mai multe despre căutarea pe ecranul de pornire.














