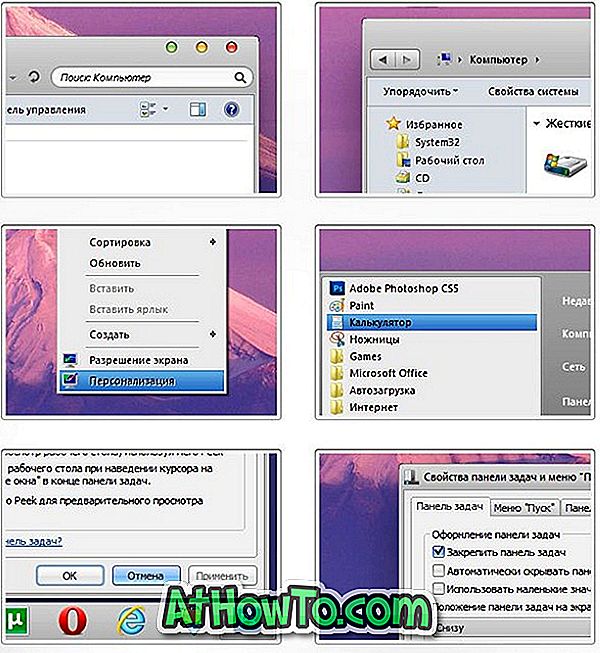Oracle VM VirtualBox, fără îndoială, cel mai bun software gratuit pentru mașinile virtuale de acolo pentru Windows, Mac și Linux. Indiferent dacă doriți să testați o versiune de Windows sau să testați un fișier ISO bootabil, VirtualBox este cel mai bun software disponibil acolo pentru lucrare.
În timp ce instalați un sistem de operare în VirtualBox este relativ ușor, utilizatorii pentru prima dată pot avea nevoie de ajutor, mai ales dacă utilizatorul intenționează să pornească de la un fișier ISO și să instaleze de la același. Problema este că VirtualBox nu vă permite să selectați un fișier de imagine ISO în timp ce creați o nouă mașină virtuală sau un hard disk virtual și trebuie să o adăugați ulterior după crearea hard disk-ului virtual.

Pentru cei care utilizează VirtualBox pentru prima dată, acesta este ghidul cu instrucțiuni pas cu pas pentru a porni cu ușurință și pentru a instala Windows sau orice alt sistem de operare din fișierul imagine ISO.
Începeți și instalați de la ISO în VirtualBox în Windows
NOTĂ: Presupunem că ați instalat deja VirtualBox.
Pasul 1: Lansați VirtualBox. Faceți clic pe butonul Nou pentru a deschide vrăjitorul Creare mașină virtuală.

Pasul 2: Introduceți un nume pentru mașina virtuală, selectați tipul de sistem de operare pe care doriți să-l instalați, selectând o intrare din lista verticală, apoi selectați versiunea înainte de a da clic pe butonul Următorul pentru a continua.

Pasul 3: În ecranul rezultat, trebuie să alocați o parte din memoria RAM mașinii virtuale. În funcție de cantitatea de memorie RAM instalată pe PC și de sistemul de operare pe care l-ați selectat în pasul anterior, Virtual Machine vă recomandă să alocați x MB de memorie RAM. Puteți fie să mergeți cu suma recomandată, fie să alocați un pic mai mult, dar asigurați-vă că nu alocați mai puțin decât suma recomandată.

După selectarea memoriei RAM, faceți clic pe butonul Următor.
NOTĂ: Nu ar trebui să alocați mai mult de jumătate din dimensiunea memoriei RAM fizice la mașina virtuală.
Pasul 4: În acest pas, trebuie să creați un hard disk virtual. Pentru a face acest lucru, faceți clic pe butonul Creați pentru a deschide asistentul de creare hard disk virtual. Aici selectați VDI sau VHD ca tip hard disk virtual. Faceți clic pe butonul Următorul.


Selectați dimensiune alocată dinamic sau dimensiune fixă, citiți cu atenție descrierea disponibilă. Pe scurt, dacă selectați opțiunea Alocată dinamic, hard diskul virtual va crește pe măsură ce îl utilizați, în timp ce mărimea fixă înseamnă că mașina virtuală va folosi tot spațiul alocat de acum.

Pasul 5: Apoi, selectați o locație pentru a salva hard diskul virtual și, de asemenea, selectați dimensiunea unității hard disk virtuale. Rețineți că, dacă doriți să instalați Windows 7/8, trebuie să creați un hard disk virtual cu cel puțin 16 GB pentru 32 de biți sau 20 GB pentru 64 de biți. Faceți clic pe butonul Creați pentru a crea o unitate hard disk virtuală.

Pasul 6: Acum, când aveți hard disk virtual, este timpul să selectați un fișier de imagine ISO pe care doriți să îl utilizați pentru a instala sistemul de operare. Rețineți că ISO trebuie să fie bootabilă. Pentru a ști, consultați modul nostru de a verifica dacă Windows 10 ISO este ghid de pornire.
Faceți clic dreapta pe intrarea mașinii virtuale nou create (în panoul din stânga al VirtualBox Manager) și apoi faceți clic pe butonul Setări.

Pasul 7: În panoul din stânga al Setărilor, faceți clic pe Stocare, faceți dublu clic pe controlerul (amplasat sub arborele de stocare) pentru a extinde același lucru și pentru a vedea intrarea de hard disk nou creată.


Aici faceți clic pe Golire (consultați imaginea), apoi faceți clic pe pictograma mică de lângă unitatea CD / DVD, faceți clic pe Alegeți o opțiune virtuală de fișiere CD / DVD pentru a căuta locația fișierului ISO. Selectați fișierul ISO și apoi faceți clic pe butonul OK. Asta e!

Acum puteți selecta intrarea mașinii virtuale în ecranul de start al VirtualBox Manager și apoi faceți clic pe butonul Start pentru a porni din fișierul ISO selectat și începeți să instalați sistemul de operare. Mult noroc.
Cum să porniți din USB în VirtualBox, cum să activați Aero în VirtualBox și cum să împărțiți fișiere între ghidajele Windows gazdă și mașinile virtuale ar putea, de asemenea, să vă intereseze.