După cum știm cu toții, Command Prompt în sistemul de operare Windows este folosit pentru lansarea programelor, modificarea diferitelor setări Windows și activarea sau dezactivarea anumitor caracteristici Windows.
O proiecție de comandă ridicată sau o comandă cu drepturi de administrator este necesară pentru a executa anumite comenzi în versiunile Vista, Windows 7, Windows 8 și Windows 8.1. De exemplu, trebuie să rulați Command Prompt ca administrator pentru a activa caracteristica hibernare în cele mai recente versiuni de Windows.

Există câteva modalități de a deschide Prompt de comandă ca administrator în Windows 8.1. Urmează câteva dintre modalitățile de a deschide Prompt comandă în Windows 8.1:
Metoda 1:
Pasul 1: Comutați la ecranul de pornire.
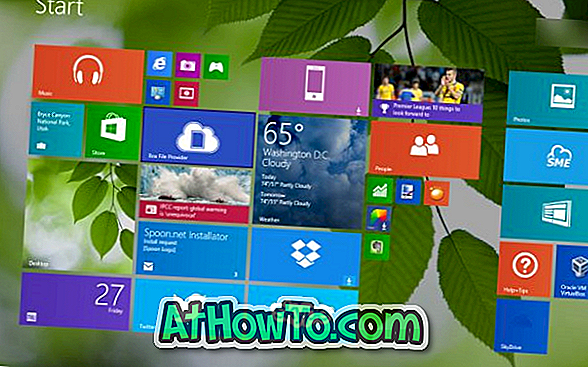
Pasul 2: Introduceți comanda Prompt și apoi apăsați simultan tastele Ctrl + Shift + Enter. Rețineți că nu este necesar să deschideți farmecul Căutare pentru a începe căutarea atunci când vă aflați în ecranul de pornire. Trebuie doar să comutați la ecranul de pornire și să începeți să tastați pentru a vedea rezultatul căutării.

Pasul 3: Faceți clic pe butonul Da atunci când vedeți dialogul de control al contului de utilizator (UAC) pentru a deschide Prompt comandă elevată.
Metoda 2: Utilizați această metodă dacă preferați să deschideți Prompt Command Command din desktop.
Meniul de utilizator de alimentare sau meniul Win + X care apare când faceți clic dreapta pe butonul Start din bara de activități Windows 8.1 prezintă opțiunile Windows PowerShell și Windows PowerShell (admin) cu setările implicite. Dacă preferați să utilizați Command Prompt pe PowerShell, puteți configura Windows 8.1 să afișeze opțiunile Command Prompt și Command Prompt (admin) din meniul de utilizare a puterii urmând pașii de mai jos.
Pasul 1: Faceți clic dreapta pe spațiul gol al barei de activități și apoi faceți clic pe Proprietăți pentru a deschide fereastra de dialog Bara de activități și de navigare.
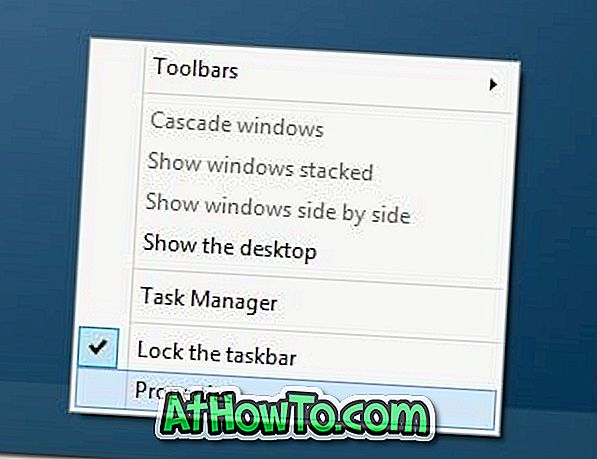
Pasul 2: Treceți la fila Navigare și verificați opțiunea intitulată Replace Command Prompt cu Windows PowerShell în meniu atunci când faceți clic dreapta pe colțul din stânga jos a tastei Windows + X pentru a înlocui opțiunea Windows PowerShell din meniul de utilizare a puterii cu Command Prompt.
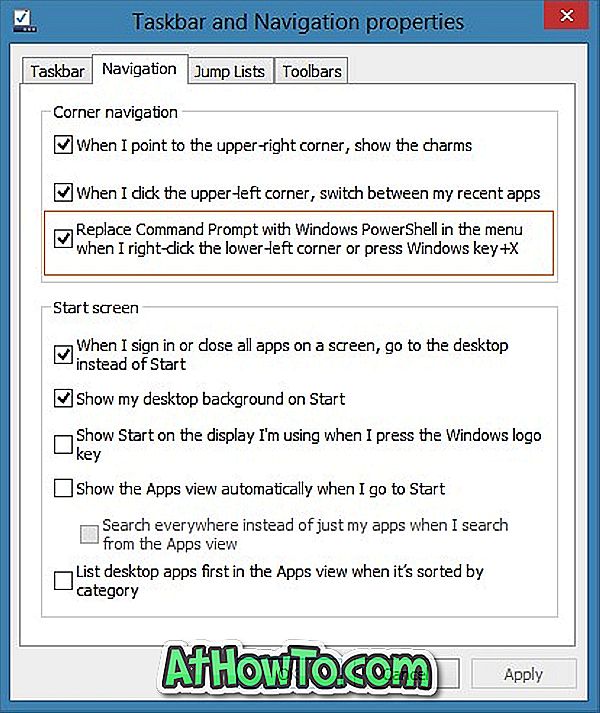
Pasul 3: De acum înainte, puteți să faceți clic dreapta pe butonul Start, pe Command Prompt (admin) și apoi pe butonul Yes când vedeți promptul UAC pentru a rula Command Prompt ca administrator.
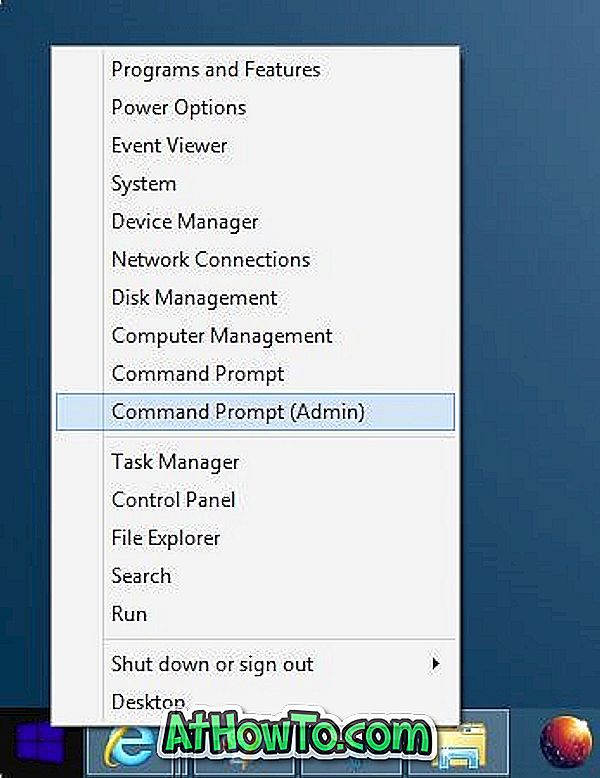
Metoda 3: Deschiderea promptului de comandă ca administrator din ecranul de pornire.
Pasul 1: Când vă aflați în ecranul de pornire, tastați Command Prompt pentru a vedea Command Prompt în rezultatul căutării.
Pasul 2: Faceți un clic dreapta pe intrarea Prompt Command și apoi faceți clic pe Run as administrator pentru a deschide Promoted Command elevat.
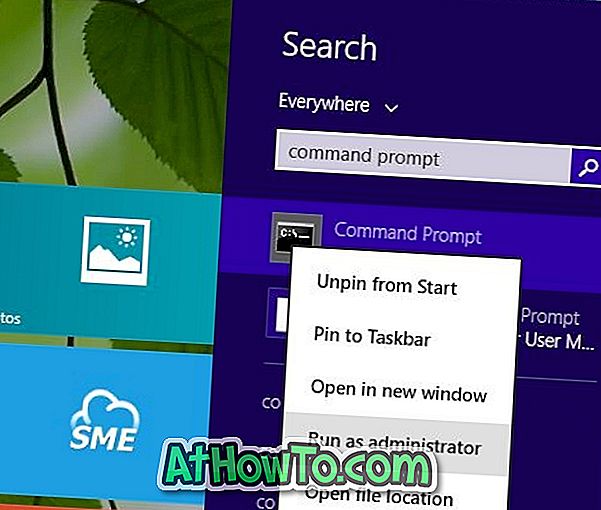
Metoda 4: Dacă, din anumite motive, metodele menționate mai sus nu funcționează pe calculatorul dvs., puteți utiliza această metodă.
Pasul 1: Deschideți unitatea instalată de Windows 8.1 (unitate de sistem, de obicei "C").
Pasul 2: Navigați la folderul Windows și deschideți folderul System 32 .
Pasul 3: Localizați fișierul numit CMD, faceți clic dreapta pe el și apoi faceți clic pe Run as administrator .
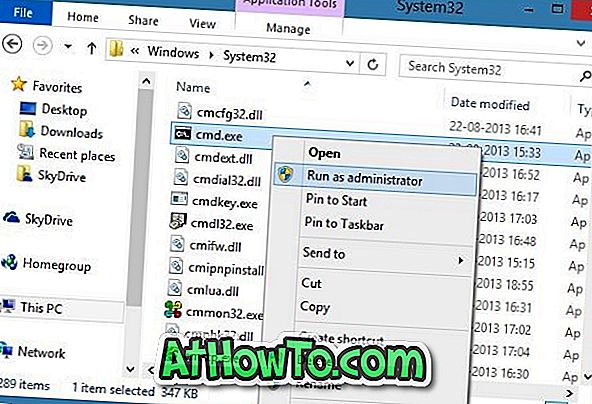
Pasul 4: Faceți clic pe butonul Yes când vedeți promptul UAC pentru a deschide Prompt de comandă ca administrator. Mult noroc!
Cum de a fixa Command Prompt la ecranul de pornire din ghidul Windows 8 ar putea să vă intereseze, de asemenea.













