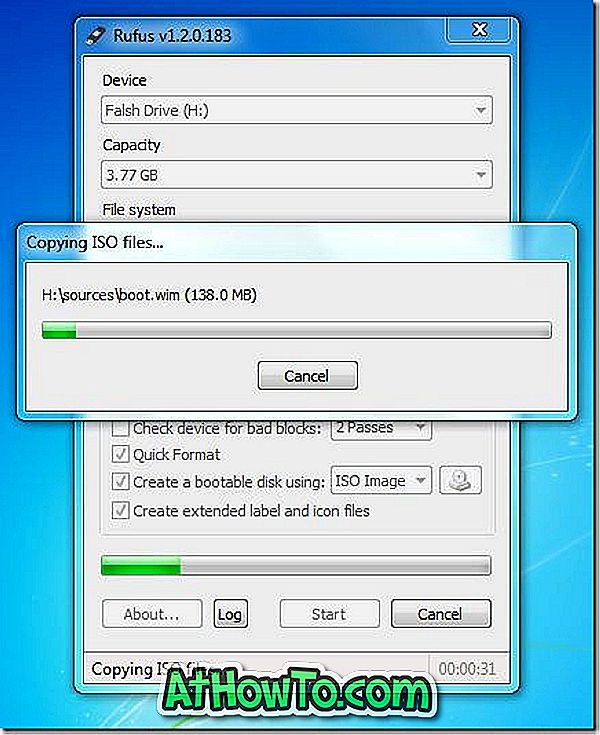Dacă ați încercat vreodată să instalați Windows pe unitatea flash USB, probabil că sunteți conștient de faptul că este cel mai bun și cel mai rapid mod de a instala Windows. Acum, că Microsoft a lansat oficial Windows 8, mulți dintre voi ar putea aștepta cu nerăbdare să instaleze sistemul de operare Windows de ultima generație.
Deși există zeci de instrumente gratuite disponibile pentru a crea o USB bootabilă și pentru a instala Windows de pe o unitate flash, utilizatorii care au încercat toate aceste instrumente probabil sunt de acord că metoda liniei de comandă este cea mai bună. Deși crearea unei conexiuni de boot USB de la linia de comandă este un loc de muncă obositor, obțineți un rezultat destul de bun.
Și dacă într-adevăr nu doriți să atingeți linia de comandă, vă sugerăm să utilizați Rufus sau Microsoft DVD / USB Tool pentru a crea unitatea USB bootabilă.
În acest ghid, vă vom arăta cum să creați USB de boot Windows 8 utilizând atât comanda Prompt (funcționează 100%) cât și instrumentul Rufus.
Metoda 1: Metoda Prompt Command
Metoda 2: Crearea de USB bootabil folosind instrumentul Rufus
Lucruri de care ai nevoie:
# Windows 8 DVD sau fișier ISO
Unitate flash USB de 4GB
# Un computer care rulează Vista sau Windows 7
(Dacă executați Windows XP, vă sugerăm să urmați metoda 2)
Metoda 1: Metoda Prompt Command
Pasul 1: Conectați unitatea flash USB la mașina dvs. Vista sau Windows 7 și copiați toate datele de pe unitatea flash.
Pasul 2: Deschideți Prompt Command ca administrator. Pentru a face acest lucru, mergeți la meniul Start, Toate programele, Accesorii, faceți clic dreapta pe intrarea Prompt Command și faceți clic pe Run as administrator. Faceți clic pe Da când vedeți promptul UAC. Dacă vi se cere să introduceți parola de administrator, faceți acest lucru.

Pasul 3: În linia de comandă, tastați DISKPART și apăsați tasta enter.
Pasul 4: Apoi, tastați LIST DISK și apăsați tasta Enter din nou. Notați numărul de unitate USB flash. De exemplu, în imaginea de mai jos, numărul discului USB al unității flash este Discul 1. Și dacă nu puteți vedea unitatea USB în listă, reconectați unitatea și încercați din nou.

Pasul 5: Introduceți comenzile de mai jos câte unul și apăsați tasta Enter după ce ați introdus fiecare comandă.
Selectați Disk 1
(Introduceți numărul discului pe care l-ați obținut la pasul 4)
Curat
Creați partiția primară
Selectați partiția 1
Activ
Format FS = NTFS rapid
Atribui
Ieșire
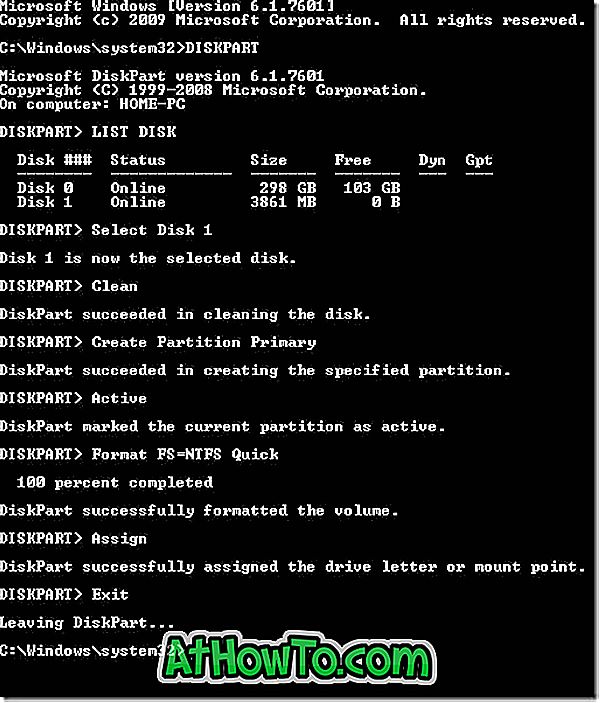
Nu închideți Promptul de comandă. Pur și simplu minimalizați-o pentru moment.
Pasul 6: Introduceți DVD-ul Windows 8 în unitatea optică și notează litera unității optice. După cum puteți vedea, "G" este numărul de unitate al unității DVD.
Și dacă aveți un fișier ISO de Windows 8, trebuie să montați fișierul ISO. Pentru a face acest lucru vă sugerăm să verificați cum să montați fișierul ISO în ghidul Windows 7. Când montați fișierul ISO utilizând instrucțiunile menționate în ghidul nostru, obțineți o literă de unitate pentru unitatea optică montată. Trebuie doar să notați litera respectivă și să treceți la pasul următor. De exemplu, în imaginea de mai jos, "J" este litera de unitate a fișierului ISO montat.
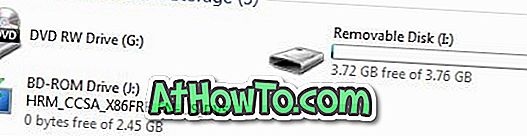
Pasul 7: Maximizați Promptul de comandă și executați următoarele comenzi.
J: Boot CD
(înlocuiți "J" cu DVD-ul sau cu litera de unitate montată ISO)
Boot CD
Pasul 8: Apoi, trebuie să actualizăm unitatea flash USB cu cod compatibil BOOTMGR. Pentru a face acest tip comanda de mai jos și apăsați tasta Enter.
Bootsect.exe / NT60 I:
(înlocuiți "I" cu litera unității de unitate flash USB)
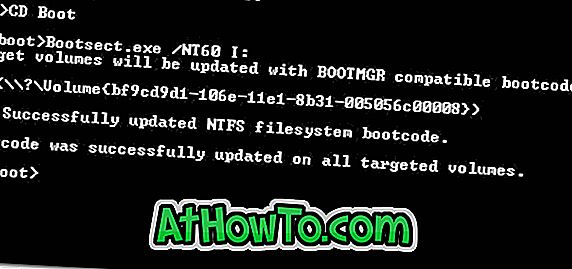
Pasul 9: Ei bine, aproape că am terminat! Deschideți unitatea DVD sau unitatea ISO montată și copiați toate fișierele pe unitatea flash USB. Asta e! Sunteți gata să instalați Windows 8 de pe unitatea flash USB acum.
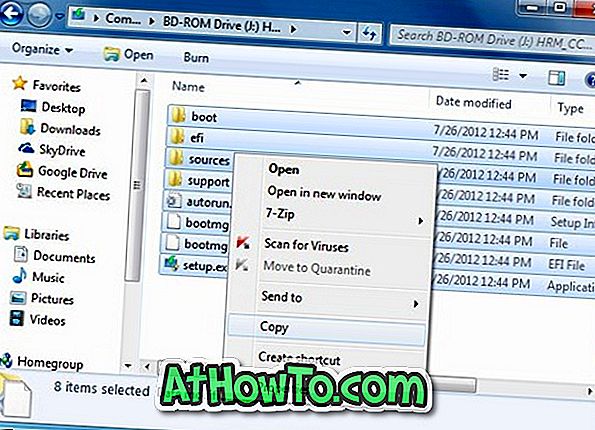
Dacă doriți să testați unitatea USB bootabilă înainte de a începe instalarea, vă recomandăm să verificați modul nostru de testare a ghidului USB bootabil.
Metoda 2: Utilizarea instrumentului Rufus pentru a face bootabil USB
Pasul 1: Conectați unitatea flash USB la PC-urile Windows XP, Vista sau Windows 7 și copiați-vă toate datele.
Pasul 2: Descărcați instrumentul Rufus de aici. Rulați instrumentul cu drepturi de administrator (faceți clic dreapta pe Rufus.exe și apoi faceți clic pe Executare ca administrator).
Pasul 3: Selectați unitatea flash USB, selectați sistemul de fișiere ca NTFS sau FAT32, activați formatul rapid și creați un disc bootabil folosind: MS-DOS și creați și fișiere etichete și pictograme extinse.
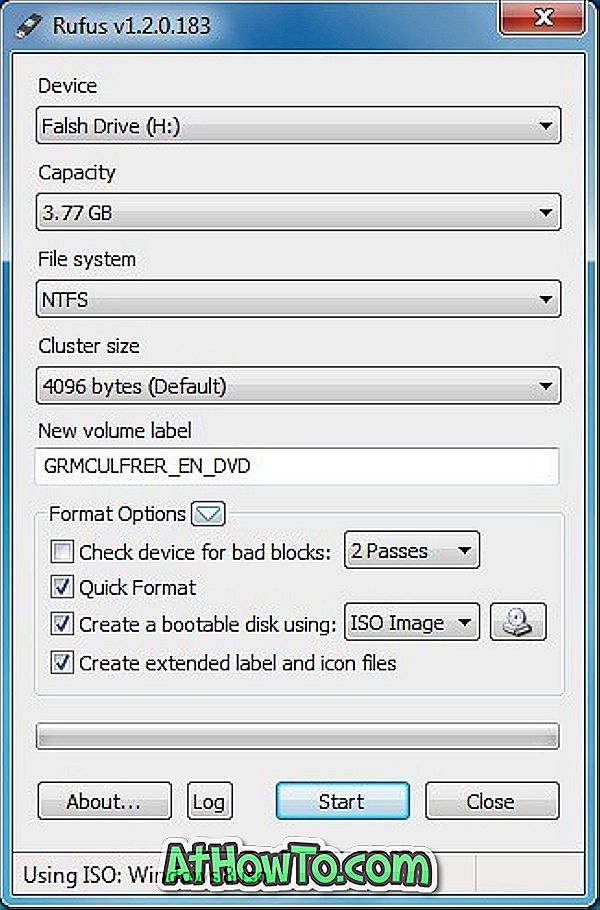
Pasul 4: Faceți clic pe pictograma unitate mică care apare lângă opțiunea "Creați un disc bootabil utilizând" pentru a naviga la fișierul ISO Windows 8.
Pasul 5: În final, faceți clic pe butonul Start, apoi pe Ok pentru a începe transferul datelor de la Windows 8 ISO pe USB. Asta e!