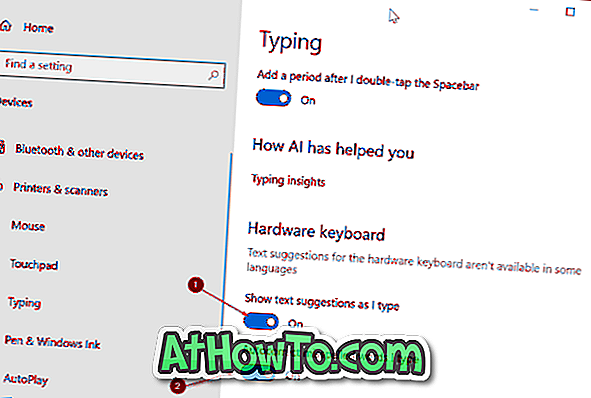Toate sistemele de operare mobile afișează sugestii de text pentru a putea fi tipărite rapid și ușor fără a fi nevoie să introduceți toate caracterele. În timp ce Windows oferă sugestii de text pe tastaturi touch de la zilele Windows 8, Microsoft nu a oferit niciodată sugestii de text pentru tastatura hardware în Windows.
Nu ar fi grozav dacă am putea primi sugestii de text în timp ce tastați o notă în Notepad sau WordPad? Din fericire, Microsoft a introdus sugestii de text pentru tastatura hardware în Windows Update 10 aprilie 2018 (versiunea 1803) și versiuni ulterioare.
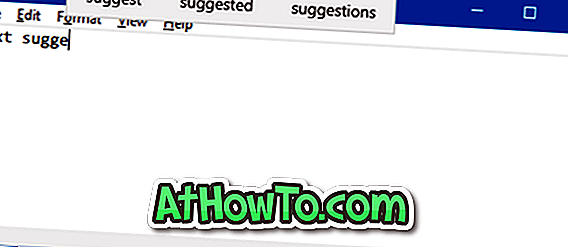
Caracteristica sugestiei de text pentru tastatura hardware este dezactivată implicit în Windows 10, dar o puteți activa cu ușurință prin navigarea la Setări. Odată ce activați funcția, veți vedea sugestii de text în timp ce introduceți un program, o aplicație sau chiar în caseta de căutare. Caracteristica sugestiei de text afișează până la trei sugestii la un moment dat.
Când vedeți sugestia de text, apăsați o dată tasta săgeată sus pentru a selecta primul cuvânt din caseta de sugestii. Utilizați tastele săgeată stânga și dreapta pentru a selecta textul pe care doriți să îl utilizați. După ce ați selectat un cuvânt, apăsați tasta Enter pentru al utiliza. Alternativ, puteți să plasați cursorul mouse-ului peste un cuvânt sau un text sugerat pentru al utiliza.
Funcția de sugestie de text adaugă automat un spațiu după ce ați ales o sugestie de text.
Caracteristica funcționează excelent pe aplicația încorporată Mail, Notepad, WordPad, File Explorer și alte aplicații. Pentru înregistrare, în timpul testului nostru, caracteristica sugestiilor de text nu a oferit sugestii în timp ce tastați în programul Office Word.
Activează sau dezactivează sugestiile de text pentru tastatura hardware în Windows 10
Iată cum puteți activa sau dezactiva sugestiile de text pentru tastatura hardware în Windows 10.
Pasul 1: Deschideți aplicația Setări. Navigați la Devices > Typing .
Pasul 2: În secțiunea tastatură hardware, activați opțiunea Afișați sugestiile de text pe măsură ce tip opțiunea. Dacă doriți, puteți de asemenea să activați cuvintele Autocorrect greșit în timp ce tastați opțiunea pentru a forța Windows 10 să corecteze automat cuvintele greșite.