La fel ca și alte browsere web, noul browser Microsoft Edge din Windows 10 acceptă, de asemenea, salvarea parolelor web în browser. Ori de câte ori vizitați un site web și conectați-vă prin introducerea numelui de utilizator și a parolei, acesta vă solicită să salvați acreditările introduse.
Dacă utilizați Edge ca browser principal, probabil că aveți în browser un număr de zeci de acreditări. Deși browserul completează automat câmpurile de nume de utilizator și parola, uneori este posibil să doriți să vedeți parola pentru o anumită adresă web. De exemplu, este posibil să doriți să adăugați una din adresele dvs. de e-mail la aplicația Poștă și doriți să aflați parola pe care ați salvat-o anterior în browser-ul Edge.
Parolele salvate în browserul Edge
S-ar putea să fi dat seama de faptul că nu există nici o opțiune în browser-ul Edge pentru a vizualiza parolele salvate, chiar dacă browserul este livrat cu un manager de parole de bază. Deși este posibil să ștergeți sau să modificați parolele salvate cu ușurință, nu este posibil să vedeți parolele salvate chiar în browser-ul Edge numai din motive de securitate.
Din fericire, puteți vizualiza parolele salvate în browserul Edge fără ajutorul unor utilități terță parte. Deoarece parolele sunt salvate în browser-ul Edge pot fi gestionate cu Managerul credential built-in, se pot vizualiza cu ușurință parolele salvate în browserul Edge prin lansarea Managerului de credite. Utilizând Managerul credential, puteți vizualiza și șterge parolele salvate în browserul Edge.
Rețineți că vi se va cere să introduceți parola contului (cont de utilizator local sau cont Microsoft) pentru a vizualiza parolele salvate. Pentru a vedea parolele salvate în browserul Edge în Windows 10.
Vizualizați parolele salvate în browserul Edge în Windows 10
Pasul 1: Introduceți Managerul credential în meniul Start sau în caseta de căutare din bara de activități și apăsați tasta Enter.

Alternativ, deschideți Panoul de control, faceți clic pe Conturi utilizator și apoi faceți clic pe Manager credential.
Pasul 2: După lansarea Managerului credential, faceți clic pe acreditările Web pentru a vedea toate adresele URL pentru care parolele sunt salvate în Edge, precum și în browserul Internet Explorer.
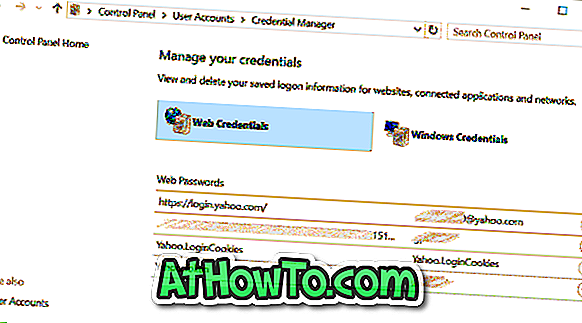
Pasul 3: Faceți clic pe URL-ul pentru care doriți să vizualizați parola salvată.
Pasul 4: În mod prestabilit, Managerul de acreditări nu afișează parola, după cum puteți vedea în imaginea de mai jos.
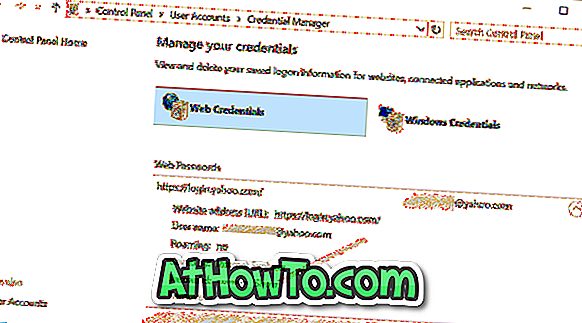
Rețineți că nu toate intrările de parole din Managerul credential sunt salvate în Edge. Unele dintre ele ar putea fi din Internet Explorer!
Pasul 5: Pentru a vizualiza parola, faceți clic pe Afișați linkul și apoi introduceți parola contului atunci când vi se solicită acest lucru.
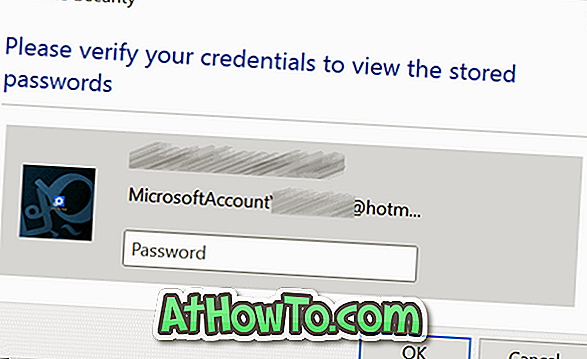
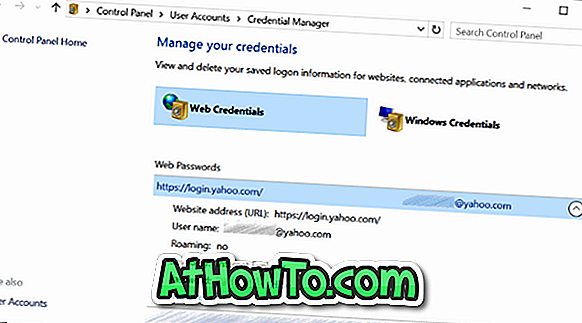
Modul de import al marcajelor în ghidul de navigare Edge vă poate interesa, de asemenea.














