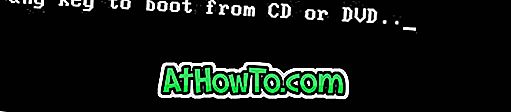Deci, ați decis să eliminați Windows 8 de pe PC, dar nu sunteți sigur cum să dezinstalați Windows 8. Dacă executați Windows 8 în boot dual cu Windows 7, veți putea să eliminați în siguranță Windows 8 de pe computer.

NOTĂ: Toate datele de pe partiția Windows 8 vor fi șterse în timp ce se va scoate Windows 8. Copiați-vă datele în partiția Windows 8 înainte de a începe procedura.
Scenariul 1: ați instalat Windows 8 în boot dual cu Windows 7 sau Vista pe o partiție separată
Dacă ați instalat Windows 8 în sistem dual boot Windows 7 pe o partiție separată, urmând sistemul de operare Windows 8 dual cu Windows 7, dezinstalarea Windows 8 este destul de ușoară. Doar urmați procedura simplă dată mai jos pentru a elimina complet Windows 8 de pe PC.
Pasul 1: Porniți PC-ul și porniți-l în spațiul de lucru Windows 7. Descărcați un mic instrument gratuit numit EasyBCD de aici și instalați aplicația. Folosim acest instrument pentru a elimina intrarea Windows 8 din Windows Boot Manager. Deși putem folosi întotdeauna utilitarul System Configuration Utility pentru a elimina această intrare de boot, folosim EasyBCD pentru a fi în siguranță.
Pasul 2: Porniți aplicația EasyBCD. Dacă vi se solicită dialogul de control al contului de utilizator (UAC), faceți clic pe Da .
Pasul 3: În fereastra aplicației EasyBCD, în panoul din stânga, faceți clic pe butonul Editați meniul de pornire pentru a vedea toate intrările existente din meniul de pornire. Aici puteți vedea intrarea Windows 8 sau Windows Developer Preview.

Pasul 4: Selectați intrarea Previzualizare Windows 8 sau Windows Developer, faceți clic pe butonul Ștergere . Faceți clic pe Da pentru confirmarea promptă. EasyBCD va elimina imediat intrarea Windows 8 din meniul de pornire. Dați clic pe Salvați setările și închideți aplicația.


Pasul 5: Pe măsură ce ați instalat Windows 8 pe o partiție separată, poate doriți să formatați partiția pentru a recupera spațiul pe disc. Pentru a formata unitatea, deschideți Computer (Computerul meu), faceți clic dreapta pe unitatea Windows 8 și faceți clic pe Format .

Selectați sistemul de fișiere ca NTFS și faceți clic pe butonul Start pentru a formata unitatea Windows 8. După finalizare, veți vedea mesajul Format complet .



Pasul 6: Tocmai ați eliminat Windows 8 de pe PC. Reporniți PC-ul pentru a vedea intrarea de boot Windows 7.
Scenariul 2: Ați instalat Windows 8 după formatarea (sau ștergerea) instalării Windows 7
După ce ați instalat Windows 8 după formatarea partiției Windows 7, trebuie să utilizați mediul de instalare Windows 7 / Vista / XP pentru a elimina sau a dezinstala Windows 8. Încărcați utilizând mediul de instalare XP / Vista / Windows 7, formatați partiția Windows 8 și apoi instalați copia dvs. de Windows. Urmați cum să instalați Windows 7 sau Windows 8 din ghidul unității flash USB pentru a instala rapid Windows 7 pe computer.
Scenariul 3: ați instalat Windows 8 pe un computer care nu avea un sistem de operare
În acest caz, trebuie să utilizați Windows 7 sau versiuni anterioare de medii de instalare Windows pentru a formata partiția Windows 8 și apoi să instalați alte versiuni de Windows.
Scenariul 4: Ai făcut upgrade de la Windows 7 la Windows 8
Anunțul dezvoltatorului de previzualizare pentru Windows 8 nu acceptă nici upgrade de la Windows 7, nici nu permite downgrade. Deci, dacă executați Previzualizarea Windows 8 pentru dezvoltatori, nu puteți trece la Windows 7. Va actualiza acest ghid odată ce Microsoft adaugă o opțiune de downgrade de la Windows 8 la Windows 7.