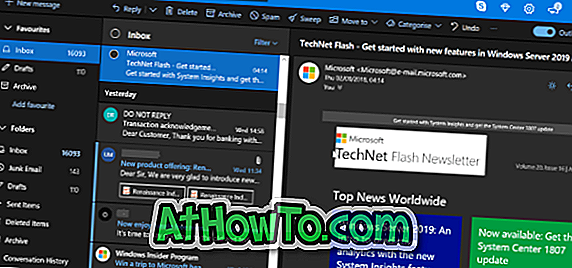O copie de rezervă a imaginii de sistem este o copie a unităților necesare pentru buna funcționare a sistemului de operare Windows. Imaginea sistemului poate fi restabilită dacă HDD-ul sau SSD-ul computerului dvs. nu reușește vreodată. Frumusețea imaginii sistemului este că poate fi restaurată fără a fi încărcată în Windows, ceea ce înseamnă că imaginea sistemului poate fi restaurată chiar și pe un PC care nu poate fi portabil.
Există o mulțime de instrumente gratuite în jurul valorii de cu opțiuni avansate pentru a crea o copie de rezervă sistem de imagine, dar backup-ul sistem de imagine încorporat este suficient de bun pentru majoritatea utilizatorilor.

Imaginea sistemului conține toate datele importante pe desktop, documente, imagini, descărcări și alte zone ale unității de sistem. Dacă există fișiere și aplicații inutile, vă rugăm să le ștergeți sau să le dezinstalați pentru a reduce spațiul necesar pentru salvarea imaginii sistemului. Puteți dezactiva temporar caracteristica de hibernare pentru a salva mai multe GB-uri. Odată ce imaginea este creată, reporniți-o.
Pregătirea imaginii sistemului
În acest ghid, vom vedea cum să utilizați instrumentul de backup de imagine încorporat pentru a crea o copie de siguranță a imaginii pentru unitatea Windows 10.
Pasul 1: Introduceți Backup și restabiliți în caseta de căutare din meniul Start sau din bara de activități, apoi apăsați tasta Enter pentru a deschide fereastra Backup and Restore (Windows 7).

Alternativ, deschideți panoul de control, schimbați opțiunea Vizualizare prin pictogramele mici, apoi faceți clic pe Copiere de rezervă și restaurare (Windows 7) pentru a deschide același.

Pasul 2: În panoul din stânga ferestrei, dați clic pe link-ul Creare imagine imagine pentru a deschide programul Creare expert imagine imagine.

Pasul 3: Aici trebuie să selectați o locație pentru a salva imaginea sistemului. Puteți alege una dintre partițiile de pe HDD / SDD cu o mulțime de spațiu liber, unul sau mai multe DVD-uri sau o locație de rețea. Vă recomandăm să utilizați o unitate externă deoarece veți avea acces ușor la imaginea sistemului dacă și când este necesar.

Evitați salvarea imaginii sistemului pe aceeași unitate în care ați instalat Windows 10, deoarece un accident HDD sau SDD va face inaccesibil imaginea sistemului.
Selectați un loc pentru a salva imaginea sistemului, apoi faceți clic pe butonul Următor .
Pasul 4: În mod prestabilit, instrumentul de rezervă selectează toate unitățile necesare pentru ca Windows să ruleze. Cu alte cuvinte, unitățile care sunt critice pentru funcționarea Windows 10 sunt selectate în mod prestabilit și nu le puteți deselecta.

Cu toate acestea, puteți include unități noi care conțin date importante dacă doriți să faceți acest lucru.
După cum puteți vedea în imaginea de mai sus, instrumentul afișează, de asemenea, spațiul liber necesar pentru a salva copia de rezervă a sistemului.
Faceți clic pe butonul Următorul pentru a continua.
Pasul 5: În final, faceți clic pe butonul Start backup (Începere backup) pentru a începe crearea backup-ului de sistem. Timpul necesar pentru crearea backup-ului de sistem depinde de mărimea datelor și de configurația PC-ului.


Odată ce imaginea este creată, veți vedea mesajul "Salvarea a fost terminată cu succes". În același timp, Windows ar putea afișa, de asemenea, mesajul "Doriți să creați un disc de reparare a sistemului". Faceți clic pe butonul Nu pentru al închide.


Dacă ați salvat imaginea sistemului pe o unitate externă, asigurați-vă că o păstrați într-un loc sigur. Și dacă ați salvat imaginea pe un HDD intern sau SSD, este o idee bună să ascundeți dosarul care conține imaginea pentru a evita ștergerea accidentală.
Spuneți-ne dacă aveți nevoie de asistență în timpul creării unei copii de siguranță a sistemului, lăsând un comentariu.