După cum știți, conectarea la contul dvs. de utilizator în Windows 7 și în versiunile anterioare de Windows a fost o sarcină simplă. Când vedeți ecranul de conectare, pur și simplu introduceți parola în casetă, dacă aveți una, pentru a porni la desktop.
Odată cu introducerea ecranului de blocare în Windows 8, Microsoft a adăugat un pas suplimentar la procesul de conectare Windows. Când porniți calculatorul dvs., după sigla frumoasă și simplă a ecranului de pornire, pe ecran se afișează ecranul de blocare, cum ar fi starea bateriei PC-ului, data și ora și notificările din aplicațiile moderne. Utilizatorii trebuie să apese pe tasta Enter sau pe ecranul de blocare pentru a vedea ecranul de conectare unde trebuie să introduceți parola pentru a trece la ecranul de pornire sau pe desktop.

Cei dintre voi au fost folosind un smartphone știu că acest concept de blocare ecran a fost introdus în sistemele de operare mobile mai întâi. Chiar dacă ecranul de blocare din Windows 8 / 8.1 oferă câteva informații valoroase și este personalizabil în multe feluri, utilizatorii care nu doresc să treacă printr-un pas suplimentar ar putea dori să dezactiveze sau să elimine ecranul de blocare.
Deși nu există nicio opțiune disponibilă în Panoul de control sau în setările PC pentru a dezactiva sau a dezactiva ecranul de blocare, puteți să eliminați ecranul de blocare fie dezactivând același lucru în Editorul politicilor de grup, fie editați Registrul Windows.
Urmați una dintre instrucțiunile de mai jos pentru a elimina ecranul de blocare. Vă sfătuim să creați un punct de restaurare a sistemului înainte de a efectua modificări în Politica de grup sau în Registrul Windows, astfel încât să puteți restabili rapid ecranul de blocare fără a trebui să treceți printr-o procedură îndelungată.
Metoda 1
Dezactivați ecranul de blocare utilizând Editorul de Regiștri
Pasul 1: Apăsați simultan tastele Windows și R pentru a deschide caseta de comandă Executare. În casetă, tastați Regedit și apoi apăsați tasta Enter. Faceți clic pe butonul Da atunci când vedeți promptul UAC.
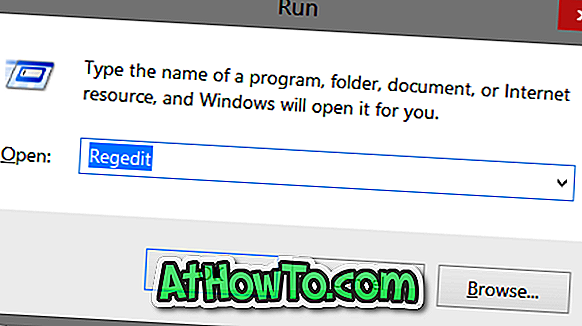
Pasul 2: Odată ce Editorul de regiștri este lansat, navigați la următoarea cheie:
HKEY_LOCAL_MACHINE \ SOFTWARE \ Policies \ Microsoft \ Windows \ Personalizare
(Rețineți că dacă nu există nici o cheie de personalizare, vă rugăm să creați un clic dreapta pe cheia Windows, faceți clic pe New și apoi pe Key)
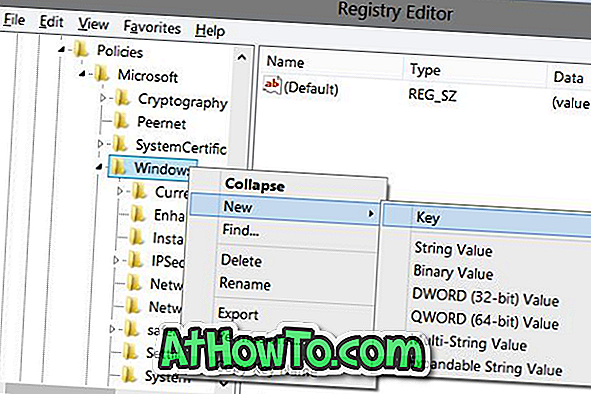
Pasul 3: În partea dreaptă, creați o nouă valoare DWORD (32 biți) numită NoLockScreen și apoi setați valoarea la 1 (faceți dublu clic pe intrare pentru a modifica valoarea) pentru a elimina ecranul de blocare.
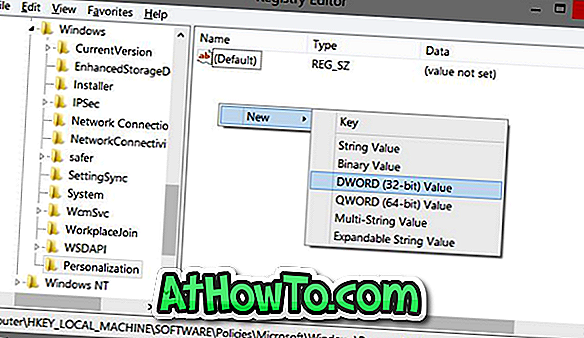
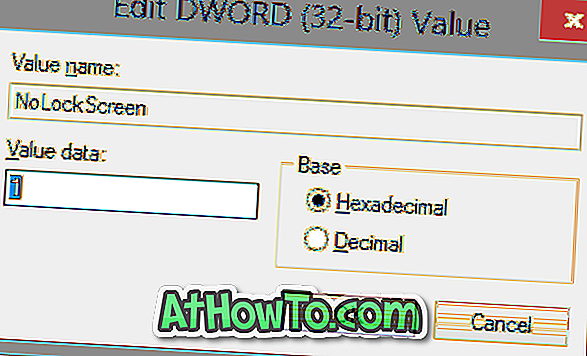
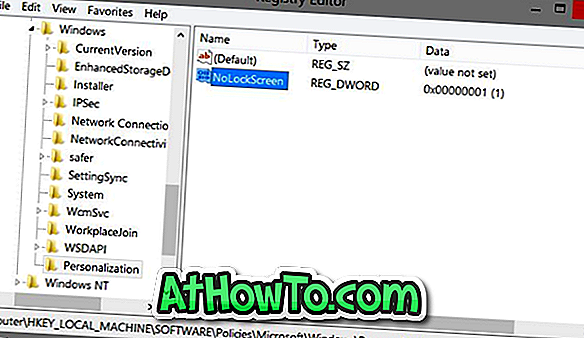
Pasul 4: Închideți Editorul de registri. Deconectați-vă sau reporniți PC-ul pentru a vedea ecranul de conectare în locul ecranului de blocare. Asta e!
Puteți restabili ecranul de blocare ștergând NoLockScreen. Setarea valorii NoLockScreen la 0 (zero) va activa, de asemenea, ecranul de blocare.
Metoda 2
Eliminați sau dezactivați ecranul de blocare utilizând Politica de grup
Accesați această metodă dacă executați Windows 8.1 Pro.
Pasul 1: Deschideți caseta de comandă Executare prin apăsarea simultană a tastelor Windows și R. În casetă, introduceți Gpedit.msc și apăsați Enter pentru a deschide Editorul politicilor de grup.
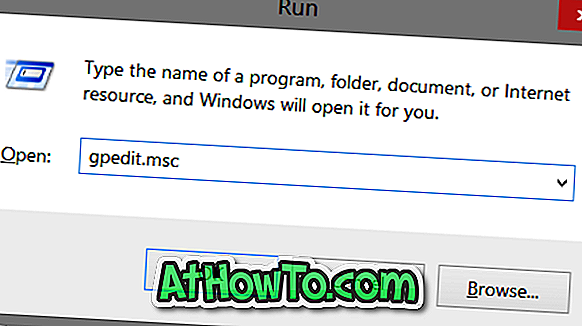
Pasul 2: Navigați la Configurare computer, Șabloane de administrare, Panou de control și apoi Personalizare.
Pasul 3: În partea dreaptă, căutați politica numită Nu afișați ecranul de blocare, faceți dublu clic pe acesta pentru a vedea proprietățile sale și apoi setați valoarea la Enabled. În final, faceți clic pe Aplicați și pe butonul OK. Asta e!
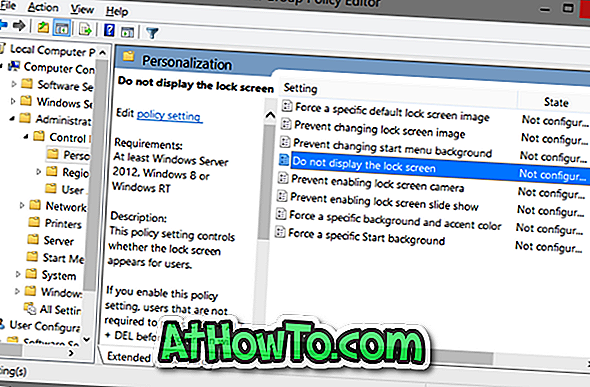

Cum de a personaliza ecranul de blocare Windows 8.1, cum să setați imaginea de pe pagina de pornire a casetei Bing ca fundal pe ecranul de blocare și cum să afișați imaginea ca prezentare de diapozitive pe ghizii ecranului de blocare ar putea, de asemenea, să vă intereseze.













