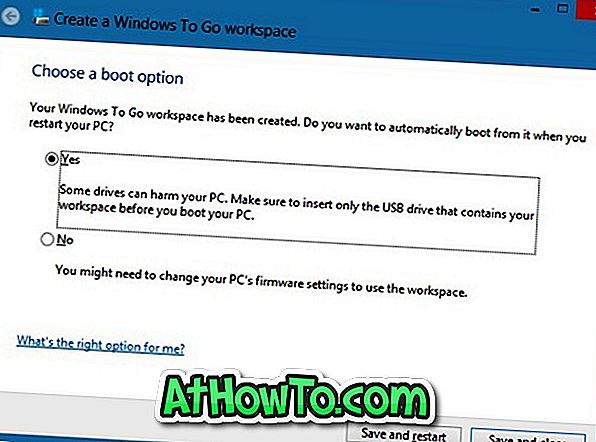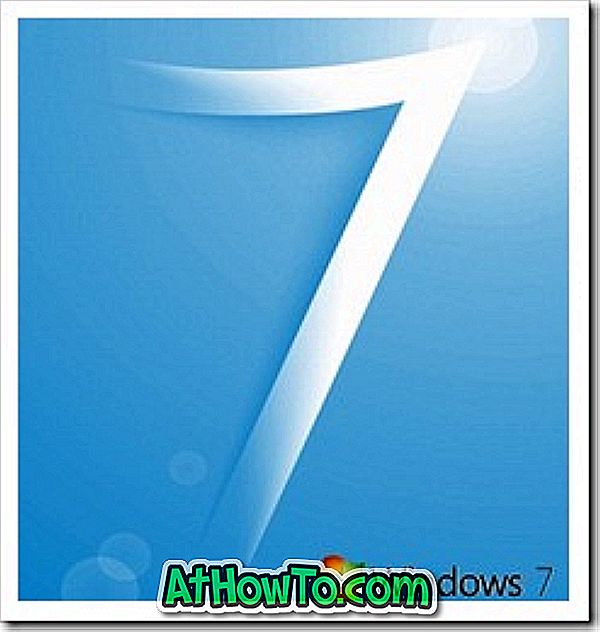Cu câteva săptămâni în urmă, am raportat despre disponibilitatea unei versiuni de încercare de 90 de zile a ediției Windows 8 Enterprise pentru dezvoltatorii și consumatorii care doresc să testeze construirea RTM. În plus față de toate caracteristicile prezente în ediția Windows 8 Pro, ediția Enterprise include mai multe caracteristici.

O caracteristică care a fost introdusă în Windows 8 și disponibilă numai în ediția Enterprise este Windows To Go. Windows To Go este o caracteristică de întreprindere care vă permite să porniți și să executați Windows de pe unitatea USB.
Utilizatorii care rulează copia de încercare de 90 de zile a Windows 8 Enterprise pot dori să experimenteze această caracteristică. Finalizați instrucțiunile de mai jos pentru a crea unitatea Windows To Go.
De ce ai nevoie:
# O unitate USB, de 32 GB sau mai mare
# Ferestre 8 Ediție ediție DVD sau fișier ISO
# Un PC care rulează ediția Windows 8 Enterprise
# 7-Zip, PeeZip sau software-ul WinZip
Rețineți că Microsoft vă recomandă să utilizați o unitate USB 3.0 certificată Windows To Go de la Kingston sau Super Talent.
Procedură:
Pasul 1: Începeți procedura extragând fișierul install.wim într-un dosar. Install.wim este localizat în directorul Sources al fișierului DVD / ISO Windows 8. Dacă aveți un fișier ISO, faceți clic dreapta pe fișierul ISO pentru al monta (a se vedea cum se montează fișierul ISO în Windows 8), deschideți noua unitate virtuală care apare în folderul Computer, deschideți sursele pentru a găsi fișierul install.wim.
Aveți posibilitatea să utilizați 7-Zip (gratuit), WinZip sau PeeZip (gratuit) pentru a extrage install.wim. Deschideți 7-Zip, WinZip sau PeeZip cu drepturi de administrator și apoi utilizați caracteristica extract pentru a extrage în siguranță toate fișierele din install.wim într-un dosar.

Pasul 2: Conectați unitatea flash la PC-ul dvs. care execută ediția Windows 8 Enterprise.
Pasul 3: Apăsați tastele Windows + W, tastați Windows To Go în caseta de căutare, apoi apăsați tasta Enter pentru a lansa Crearea unui expert Windows To Go Workplace.
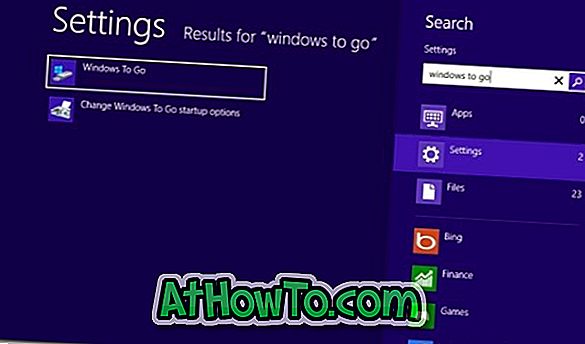
Pasul 4: Selectați unitatea USB introdusă pentru a crea Windows To Go și apoi faceți clic pe butonul Next .
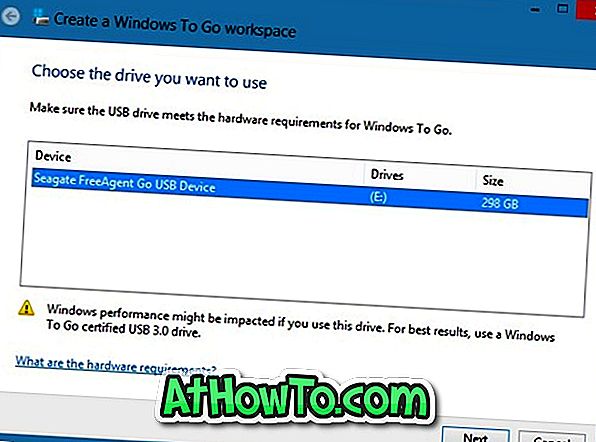
Pasul 5: În acest pas, trebuie să parcurgeți fișierele install.wim extrase anterior. Dați clic pe butonul Adăugați o locație de căutare pentru a căuta în dosarul în care ați salvat fișierele extrase din fișierul install.wim. Selectați folderul și faceți clic pe butonul Deschidere pentru a încărca imaginea.
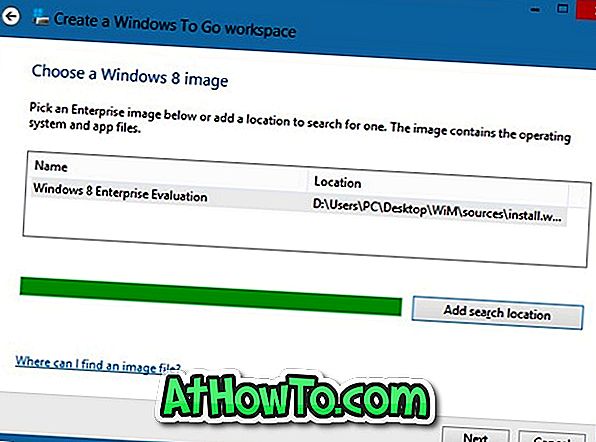
Faceți clic pe butonul Următorul pentru a continua.
Pasul 6: În pasul următor, vi se va cere să introduceți o parolă pentru a vă proteja spațiul de lucru Windows To Go cu criptare BitLocker. Introduceți o parolă și faceți clic pe butonul Următorul pentru a continua sau pur și simplu faceți clic pe butonul Skip pentru a trece la pasul următor.
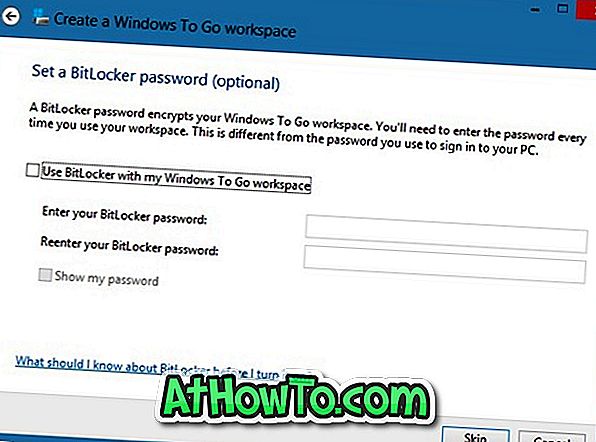
Pasul 7: În final, faceți clic pe butonul Creare pentru a începe să creați unitatea Windows To Go. Procedura ar putea dura ceva timp. După ce ați terminat, puteți conecta unitatea Windows To Go la un PC și o puteți testa.
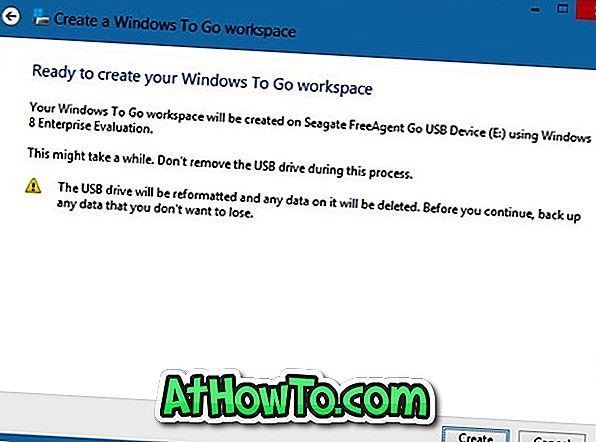
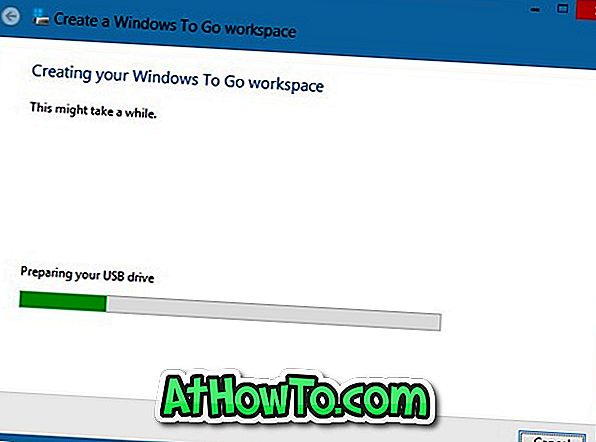
Pasul 8: Când ați întrebat "Doriți să bootați automat de la el când reporniți calculatorul?", Selectați Da pentru a porni automat din acesta. Esti gata!