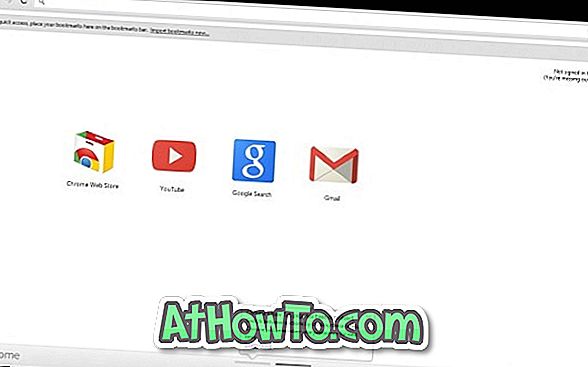Trezirea calculatorului din modul de repaus este destul de ușoară. Trebuie doar să apăsați orice tastă de pe tastatură sau să mutați mouse-ul (pe un laptop, mutați degetele pe trackpad) pentru a vă trezi computerul. Dar pe unele computere care rulează Windows 10, nu puteți să vă treziți calculatorul folosind tastatura sau mouse-ul.
Trebuie să apăsați butonul de alimentare pentru a trezi computerul din modul de repaus. În timp ce apăsați puterea este la fel de ușor ca apăsarea oricărei taste de pe tastatură, majoritatea utilizatorilor preferă să treacă calculatorul folosind tastatura și mouse-ul.
Pentru a face ca tastatura sau mouse-ul sau ambele să vă trezească computerul din modul de așteptare, trebuie doar să modificați setările implicite de alimentare ale acestor dispozitive, ceea ce se poate face sub Manager dispozitive.
Rețineți că cele mai multe tastaturi externe și mouse-urile suportă trezirea computerului de la somn. Cu toate acestea, nu se poate spune același lucru cu privire la tastatura și trackpad-urile laptopului. De exemplu, calculatorul meu ThinkPad nu suportă trezirea calculatorului din modul de repaus, utilizând tastatura și mouse-ul intern. Nu există nici o opțiune chiar în BIOS pentru a configura tastatura și trackpad-ul pentru a trezi laptopul. În același timp, MacBook-ul meu care rulează Windows 10 suportă computerul care trezește folosind tastatura și mouse-ul încorporat.
Metoda 1 din 2
Trezește computerul Windows 10 din somn cu o tastatură
Pasul 1: Deschideți Manager dispozitive. Pentru a face acest lucru, faceți clic dreapta pe butonul Start din bara de activități și apoi faceți clic pe Device Manager (Manager dispozitive) .
Pasul 2: În fereastra Manager dispozitive, extindeți Tastaturi pentru a vedea intrarea tastaturii.
Pasul 3: Faceți clic cu butonul din dreapta pe intrarea de la tastatură și apoi faceți clic pe Proprietăți .

Pasul 4: În fila Power Management, bifați Permiteți acestui dispozitiv să trezească opțiunea calculatorului . Faceți clic pe butonul OK . De acum încolo, veți putea trezi computerul Windows 10 utilizând tastatura.

Dacă lipsește fila Power Management, încercați să instalați cel mai recent driver de tastatură. Dacă fila de gestionare a alimentării lipsește încă, este posibil ca tastatura să nu accepte trecerea calculatorului din starea de repaus.
Metoda 2 din 2
Wake Windows 10 PC-ul de la somn folosind mouse-ul / trackpad-ul
Pasul 1: În Manager dispozitive, extindeți mouse-ul și alte dispozitive de indicare pentru a vedea mouse-ul.
Pasul 2: Faceți clic dreapta pe intrarea mouse-ului și apoi faceți clic pe Proprietăți pentru a deschide proprietățile mouse-ului.
Pasul 3: Aici treceți la fila Power Management . Bifați Permiteți acestui dispozitiv să treacă opțiunea calculatorului și apoi faceți clic pe butonul OK . Asta e! Acum puteți folosi mouse-ul pentru a trezi computerul Windows 10 de la somn.

Din nou, dacă tab-ul Power Management nu se afișează, este posibil ca mouse-ul sau trackpad-ul dvs. să nu accepte trecerea calculatorului din starea de repaus.