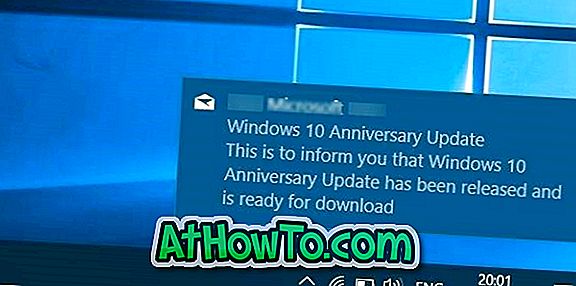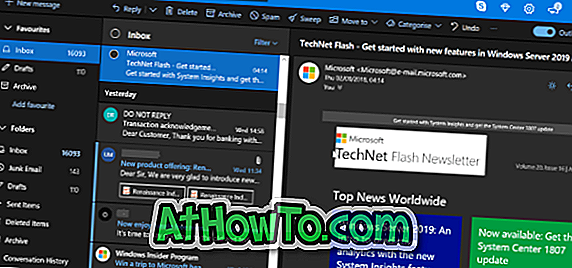Este lipsă pictograma de rețea sau fără fir din zona de notificare a sistemului din bara de activități din Windows 10? Pictograma rețelei sau a rețelei wireless nu se actualizează automat? În acest ghid, vom vedea cum să restaurați pictograma de rețea sau pictograma wireless lipsă sau coruptă din Windows 10.
Cu setările implicite, pictograma rețea sau fără fir apare întotdeauna în zona tavelor de sistem din bara de activități Windows 10, indiferent de starea conexiunii la internet. Pictograma rețea sau fără fir se actualizează automat atunci când PC-ul este conectat la o rețea sau deconectat de la o rețea pentru a reflecta starea conexiunii la internet.
Dacă din bara de activități lipsește pictograma de rețea sau fără fir, încercați următoarele soluții pentru a restaura pictograma.
Restaurați pictograma de rețea lipsă sau fără fir în Windows 10
Soluția 1
Verificați dacă rețeaua sau pictograma fără fir sunt ascunse
Pasul 1: Faceți clic pe pictograma săgeată mică sus pe bara de activități pentru a vizualiza pictogramele ascunse.
Pasul 2: Dacă pictograma de rețea sau fără fir apare acolo, pur și simplu trageți-o și plasați-o în zona barei de activități.
Soluția 2
Activați pictograma Rețea sau fără fir din Setări
Pasul 1: Deschideți meniul Start, faceți clic pe pictograma Setări pentru a deschide aplicația Setări. Comanda rapidă de la tastatura Windows + I poate fi de asemenea utilizată pentru a deschide Setări.
Pasul 2: Faceți clic pe pictograma Sistem . Faceți clic pe Notificări și acțiuni .
Pasul 3: Faceți clic pe Activarea sau dezactivarea icoanelor de sistem .
Pasul 4: Verificați starea pictogramei Rețea și activați-o.
Pasul 5: Faceți clic pe săgeata Înapoi pentru a reveni la Notificări și acțiuni. Faceți clic pe Selectați pictogramele care apar pe bara de activități .
Pasul 6: Verificați dacă rețeaua este oprită și activați aceeași opțiune dacă este dezactivată.
Soluția 3
Reporniți Windows Explorer
Această soluție este ideală dacă rețeaua sau pictograma fără fir nu se actualizează automat pentru a afișa starea conexiunii la internet. De exemplu, de multe ori, pictograma arată că starea nu este conectată chiar și atunci când sunteți capabil să navigați pe web.
Pasul 1: Deschideți Managerul de activități făcând clic dreapta pe zona goală a barei de activități și apoi făcând clic pe opțiunea Manager de activități .
Pasul 2: Dacă vedeți Managerul de activități cu vizualizare restricționată, faceți clic pe Mai multe detalii .
Pasul 3: În fila Procese, faceți clic dreapta pe intrarea din Windows Explorer, apoi faceți clic pe butonul Restart .
Și dacă nu există nici o intrare din Windows Explorer, este pentru că procesul Windows Explorer nu se execută. Deschideți acest PC sau orice alt dosar pentru a vedea intrarea din Windows Explorer în Task Manager.
Pictograma de rețea sau wireless ar trebui să apară acum în mod corespunzător.
Soluția 4
Activați pictograma Rețea în politica de grup
Această metodă se aplică numai edițiilor Windows 10 Pro și Enterprise. Această metodă nu funcționează în ediția Home.
Pasul 1: În caseta de căutare din meniul Start sau din bara de activități, tastați Gpedit.msc și apoi apăsați tasta Enter pentru a deschide Editorul politicilor locale de grup.
Pasul 2: Navigați la Configurare utilizator > Șabloane administrative > Meniu Start și Bara de activități .
Pasul 3: În partea dreaptă, căutați intrarea numită Eliminați pictograma de rețea . Faceți dublu-clic pe același pentru a deschide proprietățile.
Pasul 4: Selectați Dezactivat, apoi faceți clic pe Aplicare pentru a vedea pictograma de rețea sau fără fir în zona de notificare a sistemului din bara de activități.
Deconectați-vă și conectați-vă din nou pentru a vedea modificarea. De asemenea, puteți reporni Windows Explorer pentru a aplica noua setare.
Remedierea noastră la Windows 10 care arată pictograma Ethernet în locul ghidului de pictograme Wi-Fi vă poate interesa, de asemenea.