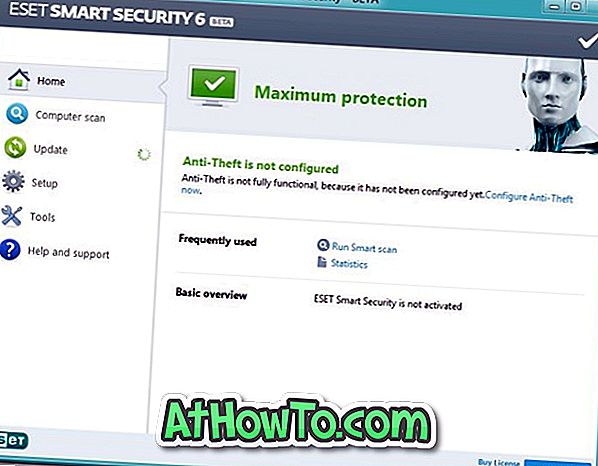Spre deosebire de predecesorul său Windows 8.1, există un meniu de Start corespunzător în Windows 10. Meniul Start din Windows 10, deși arată diferit de cel pe care l-am văzut în Windows 7 și Vista, se comportă mai mult sau mai puțin la fel.
Cu setările implicite, cele mai utilizate aplicații și aplicația adăugată recent apar în partea stângă a meniului Start. Placile de aplicații, inclusiv plăcile live, apar în partea dreaptă a meniului Start. Când conectați un fișier sau un program la Start, apare în partea dreaptă.
Microsoft a introdus o serie de setări pentru a personaliza și optimiza aspectul implicit al Startului. Puteți modifica culoarea implicită a meniului Start, înălțimea și lățimea meniului Start, puteți adăuga sau elimina plăci, adăugați sau eliminați dosare, creați un grup de aplicații preferate, redimensionați plăcile, adăugați linkuri noi la Start și multe altele.

În Windows 7 și în versiunile anterioare, am putea găsi setările din meniul Start în bara de sarcini și în meniul Start, care apare când faceți clic dreapta pe bara de activități și faceți clic pe opțiunea Proprietăți.
Bara de activități și dialogul de proprietăți din meniul Start sunt prezente și în Windows 10, dar setările din meniul Start au fost mutate în aplicația Setări. Aplicația Setări oferă următoarele setări pentru a modifica și personaliza meniul Start sau ecranul în Windows 10:
# Afișați ocazional aplicații și sugestii de conținut în meniul Start
# Memorați și afișați programele deschise recent în Start
# Afișați grupul de aplicații recent adăugate
# Particularizați locurile în care să vă conectați în listă (opțiuni pentru a adăuga descărcări, documente și alte locuri)
# Utilizați Start full screen pe desktop
• Stocați și afișați articole recent deschise în Start și în bara de activități
Dacă doriți să schimbați setările implicite din meniul Start din Windows 10, urmați instrucțiunile de mai jos pentru a naviga la setările din meniul Start.
Metoda 1 din 2
Modul simplu de deschidere a setărilor de pornire
Pasul 1: Faceți clic dreapta pe desktop și apoi faceți clic pe opțiunea Personalizare pentru a deschide secțiunea Personalizare din aplicația Setări.
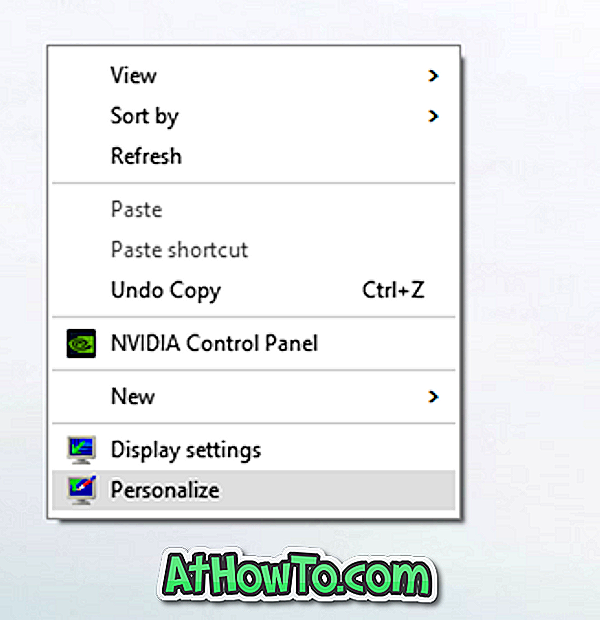
Pasul 2: În partea stângă a aplicației Setări, faceți clic pe Start pentru a vedea setările din meniul Start din partea dreaptă.

Pasul 3: Pentru a afișa culoarea în meniul Start, faceți clic pe opțiunea Color din panoul din stânga și apoi activați opțiunea "Afișează culoarea" din Start, din bara de activități și din centrul de acțiune.
Sfat: Puteți să activați setările de pornire din meniul Start pentru acces rapid. Pentru a-l fixa pe Start, faceți clic dreapta pe Start (vezi imaginea) și apoi faceți clic pe Pin to start.

Metoda 2 din 2
O altă modalitate de a deschide setările de pornire în Windows 10
Pasul 1: Deschideți aplicația Setări făcând clic pe pictograma Setări din meniul Start.
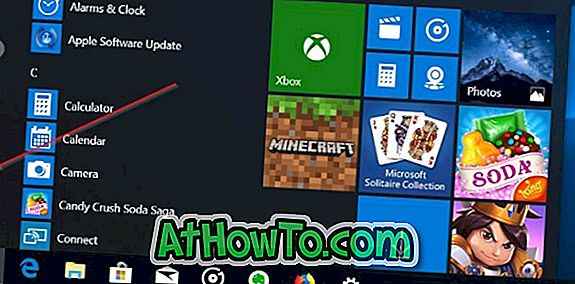
Pasul 2: După lansarea aplicației Setări, faceți clic pe Personalizare .
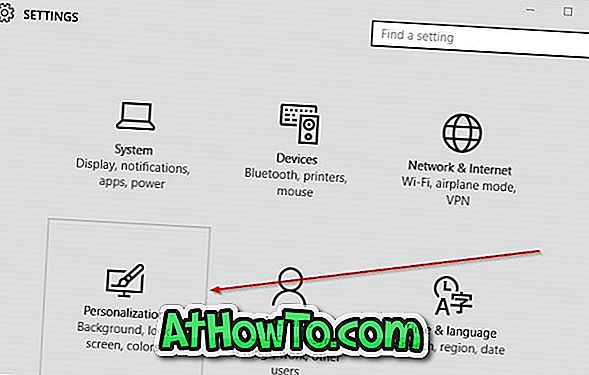
Pasul 3: În partea stângă, faceți clic pe Start pentru a vedea setările de pornire din partea dreaptă.

Sfat: Puteți folosi chiar caseta de căutare din bara de activități sau Start pentru a accesa rapid setările de pornire.
Ești mulțumit de noul meniu Start din Windows 10?