Windows Photo Viewer a fost înlocuit cu noua aplicație Photos în Windows 10 și este vizualizatorul implicit în Windows 10. Aplicația Photos este destul de impresionantă și oferă acum o listă lungă de caracteristici.
Dacă ați folosit aplicația Windows 10 și Photos de la lansarea Windows 10, probabil că vă amintiți că aplicația Photos a fost doar un vizualizator de bază de imagini, cu foarte puține opțiuni de editare de atunci. În ultimii trei ani, aplicația Photos a primit multe caracteristici noi și este acum cel mai bun vizualizator de imagini pentru Windows 10.
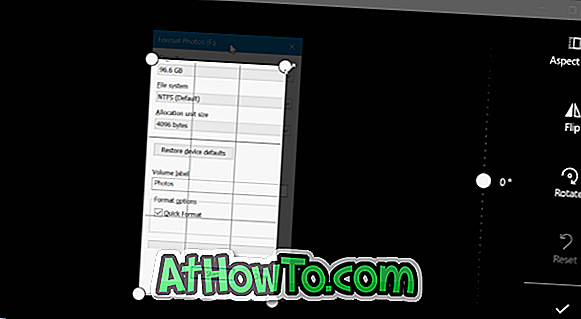
Pe lângă vizualizarea fotografiilor și editarea lor, acestea vă pot ajuta, de asemenea, să editați și să creați videoclipuri. De exemplu, puteți împacheta fișiere video cu ajutorul aplicației Fotografii.
Dacă aveți nevoie să decupați un fișier de imagine, puteți face și asta. Nu aveți nevoie de programul Paint sau de un terț pentru decuparea imaginilor.
Decupați fotografiile în aplicația Windows 10 Photos
În acest ghid, vom vedea cum să utilizați aplicația Photos pentru a decupa imaginile în Windows 10.
Pasul 1: Deschideți fișierul imagine cu aplicația Fotografii. Dacă Photos este vizualizatorul de imagini implicit, trebuie doar să faceți dublu clic pe o imagine pentru al deschide cu Photos. Dacă nu este vizualizatorul de imagini implicit, faceți clic dreapta pe fișierul imagine, faceți clic pe Deschidere cu, apoi faceți clic pe opțiunea Fotografii.
Pasul 2: Faceți clic oriunde în aplicația Fotografii pentru a dezvălui bara de instrumente ascunsă.
Pasul 3: Faceți clic pe Editați și creați pentru a vedea meniul derulant. Faceți clic pe opțiunea Editați .
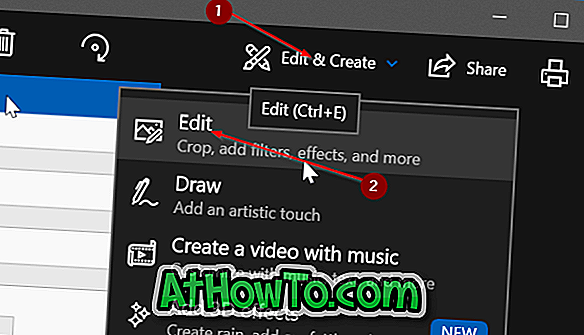
Pasul 4: Veți vedea acum un nou panou în partea dreaptă cu butonul Crop and rotate. Faceți clic pe butonul Decupare și rotire .
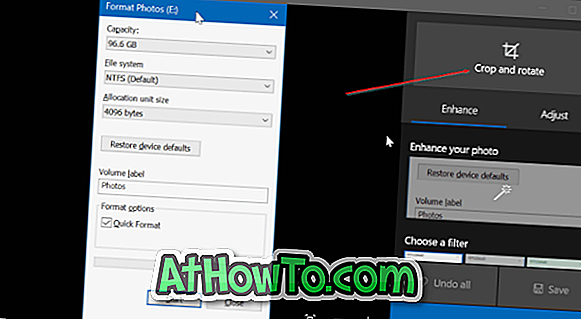
Pasul 5: În cele patru colțuri ale imaginii vor apărea patru cercuri. Puteți să mutați un cerc sau să mutați linia care apare la marginea pe care imaginea să o decupeze.
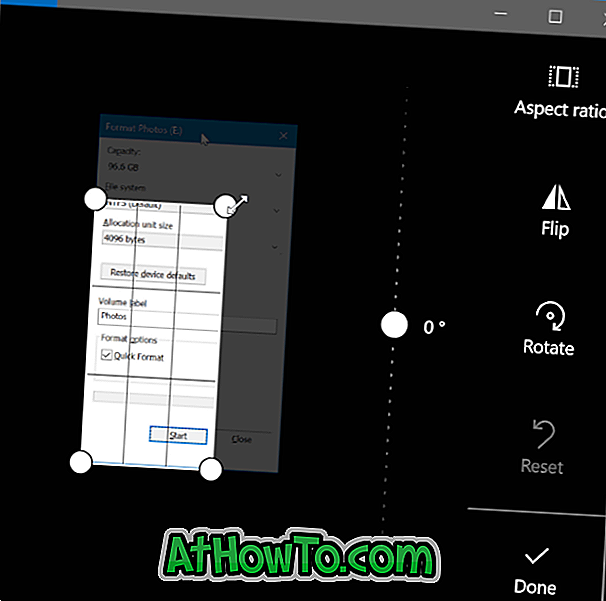
După decuparea imaginii, faceți clic pe butonul Done (Terminat) pentru al salva.
Faceți clic pe Salvați o copie a imaginii dacă doriți să o salvați ca fișier diferit în locul modificării fișierului original de imagine. Faceți clic pe butonul Salvare pentru a aplica modificările imaginii originale.














