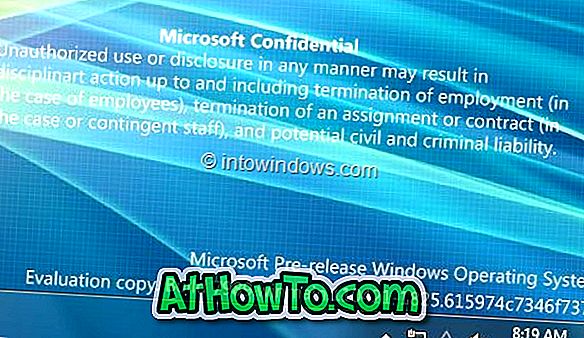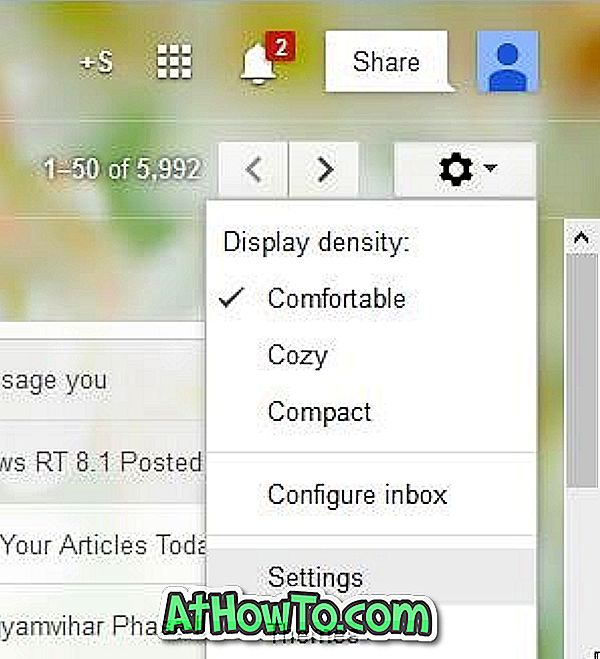la În Windows 10, fișierele cu toate aplicațiile implicite, precum și aplicațiile pe care le-ați instalat din Magazin sunt salvate sub un folder numit WindowsApps localizat în unitatea în care este instalat Windows 10.
Locația folderului WindowsApps în Windows 10
Dosarul WindowsApps este localizat în directorul Program Files. După cum probabil știți, directorul Program Files poate fi accesat deschizând unitatea în care este instalat Windows 10.

Mulți utilizatori de PC, uneori, doresc să acceseze folderul WindowsApps, astfel încât să poată edita fișierele originale ale aplicațiilor. Deoarece folderul WindowsApps este un dosar de sistem și conține fișiere de sistem, accesarea acestuia nu este o activitate directă.
Când încercați să accesați folderul WindowsApps cu setările implicite, primiți mesajul de eroare "Ai fost refuzat permisiunea de a accesa acest folder". Cu toate acestea, puteți accesa și deschide folderul WindowsApps modificând permisiunile implicite ale dosarului. Iată cum puteți face acest lucru.
Accesați directorul WindowsApps în Windows 10
Finalizați instrucțiunile de mai jos fără nici o abatere de acces și deschideți folderul WindowsApps în Windows 10.
Pasul 1: Mai întâi, deschideți unitatea de instalare Windows 10. Pe majoritatea calculatoarelor, este o unitate "C", dar puteți identifica cu ușurință unitatea ca pictograma unității Windows 10 care afișează un logo Windows pentru identificare ușoară.

Pasul 2: căutați dosarul Program Files și faceți dublu clic pe acesta pentru al deschide. Ar trebui să vedeți acum dosarul WindowsApps acolo.

Dacă folderul WindowsApps nu apare, faceți clic pe fila Vizualizare și apoi selectați Opțiuni ascunse pentru a vedea folderul WindowsApps.

Pasul 3: După cum probabil știți deja, dosarul WindowsApps nu poate fi accesat direct. Trebuie să modificați permisiunile pentru a accesa folderul WindowsApps.
Pentru a avea acces la folderul WindowsApps, faceți clic dreapta pe el și faceți clic pe Proprietăți pentru a deschide fereastra de dialog WindowsApps Properties.

Pasul 4: Comutați la fila Securitate . În fila Securitate, faceți clic pe butonul Avansat . Aceasta va deschide setările avansate de securitate pentru folderul WindowsApps.

Pasul 5: Faceți clic pe linkul Schimbați lângă proprietar. Faceți clic pe butonul Da când vedeți dialogul Control cont utilizator. Dacă vi se cere să introduceți parola, introduceți parola contului de admin pentru a continua.

Pasul 6: Acum puteți vedea permisiuni pentru folderul WindowsApps. Deoarece doriți să accesați folderul, trebuie să modificați permisiunile curente. Pentru a face acest lucru, faceți clic pe linkul Modificați .
Pasul 7: Apăsând pe linkul Schimbare se va deschide dialogul Selectare utilizator sau Grup . În Introduceți numele obiectului pentru a selecta câmpul, tastați administratorii, faceți clic pe butonul Verificați nume . Faceți clic pe butonul OK .


Alternativ, dacă utilizați un cont Microsoft pentru a vă conecta la Windows 10, în câmpul " Introduceți numele obiectului pentru a selecta ", tastați adresa dvs. de e-mail Microsoft și apoi faceți clic pe butonul Verificați nume . Când faceți acest lucru, Windows 10 va verifica dacă contul există pe PC și va afișa automat numele de utilizator real al contului Microsoft în același câmp.

Faceți clic pe butonul OK .
Pasul 8: În final, la Setări avansate de securitate pentru fereastra WindowsApps, bifați opțiunea Înlocuiți proprietarul cu subcontainere și obiecte .
Sub Permisiuni (consultați imaginea de mai jos), sub coloana Acces, ar trebui să vedeți acum control complet.
Faceți clic pe butonul Aplicați . Windows 10 va începe să schimbe permisiunile dosarului WindowsApps acum.

Pasul 9: Faceți dublu clic pe folderul WindowsApps și apoi faceți clic pe butonul Continuare când vedeți dialogul de confirmare pentru a deschide dosarul WindowsApps.

Asta e tot.