În Actualizarea Creatorilor și versiunile de mai sus ale Windows 10, există o nouă opțiune în meniul contextual al fișierului numit Editare cu Paint 3D pentru formatele de fișiere imagine. Modificați cu Paint 3D deschide fișierul imagine în aplicația Paint 3D.
Editați cu opțiunea Paint 3D în meniul cu clic dreapta
Așa cum ați observat deja, opțiunea meniului contextual Editare cu vopsea 3D apare numai când faceți clic dreapta pe un fișier imagine. Cu alte cuvinte, opțiunea apare când faceți clic dreapta pe tipurile de fișiere imagine JPEG, BMP, PNG, GIF, TIF și TIFF.

Opțiunea Editați cu vopsea 3D este adăugată de o aplicație numită Aplicație 3D pentru pictura. Dacă nu știți, aplicația Paint 3D este introdusă cu actualizarea Creatorilor pentru Windows 10. Deși Paint 3D este o alternativă și o actualizare a programului clasic Paint, programul clasic Paint continuă să facă parte din Windows 10.
Noua aplicație Paint 3D este concepută pentru a ajuta utilizatorii să creeze obiecte 3D folosind tastaturi regulate, mouse, touch screen și stylus. Puteți să deschideți fotografii obișnuite cu aplicația Paint 3D și să creați obiecte 3D în afara acesteia.
Vopseaua 3D este cu siguranță un pas înaintea programului clasic Paint, dar există mulți utilizatori care folosesc instrumente de editare a imaginilor de la terți, precum Paint.net, pentru a-și face treaba.
Dacă utilizați instrumentul clasic de vopsire încorporat sau un instrument de editare a imaginilor terță parte, este posibil să doriți să eliminați opțiunea Editați cu vopsea 3D din meniul contextual din Windows 10.
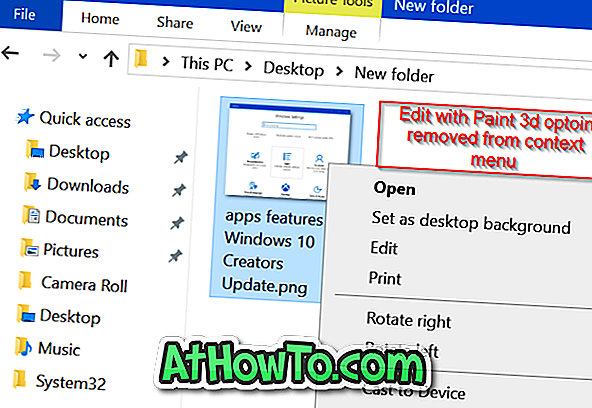
Urmați instrucțiunile menționate într-una din metodele de mai jos pentru a elimina opțiunea Editați cu vopsea 3D de la clic dreapta pe Windows 10.
Eliminați Edith cu opțiunea Paint 3D prin intermediul Registry
NOTĂ: Vă recomandăm să creați un punct de restaurare a sistemului sau să creați o copie de rezervă a Registry înainte de a edita manual Registrul.
Pasul 1: Introduceți Regedit în caseta de căutare Start / taskbar și apoi apăsați tasta Enter. Faceți clic pe butonul Yes atunci când vedeți promptul UAC de lansat pentru a deschide Editorul de registry.
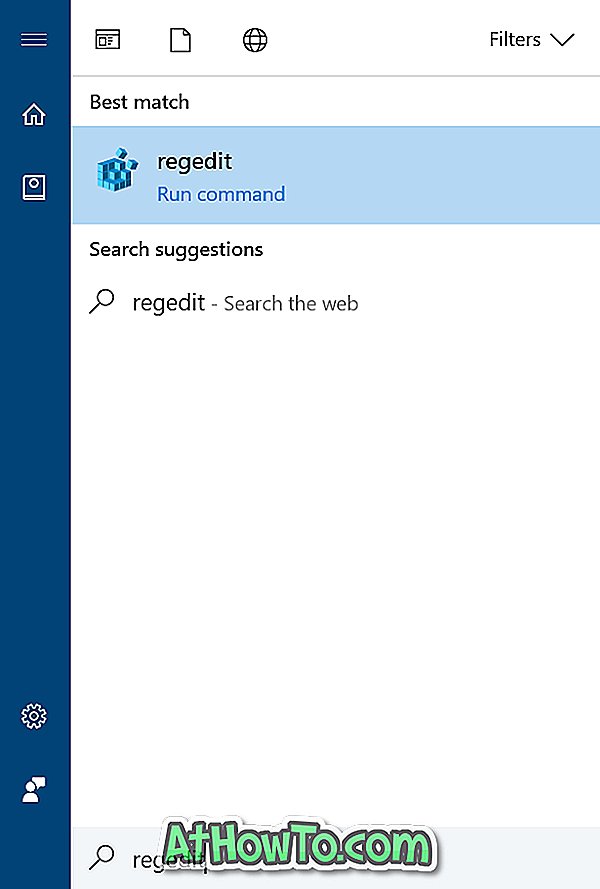
Pasul 2: În Editorul de registru, navigați la următoarea cheie:
HKEY_LOCAL_MACHINE \ SOFTWARE \ Clase \ SystemFileAssociations \ .bmp \ Shell
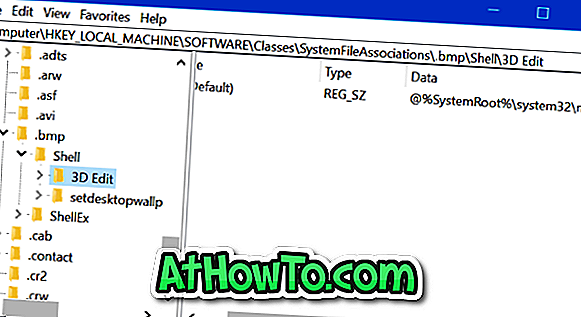
Pasul 3: Sub tasta Shell, ar trebui să vedeți tasta 3D Editare . Faceți clic dreapta pe tasta 3D Editare și apoi faceți clic pe Opțiune ștergere pentru a șterge cheia. Aceasta va elimina opțiunea Editați cu vopsea 3D pentru fișiere imagine BMP. Trebuie să faceți același lucru pentru toate tipurile de fișiere imagine.
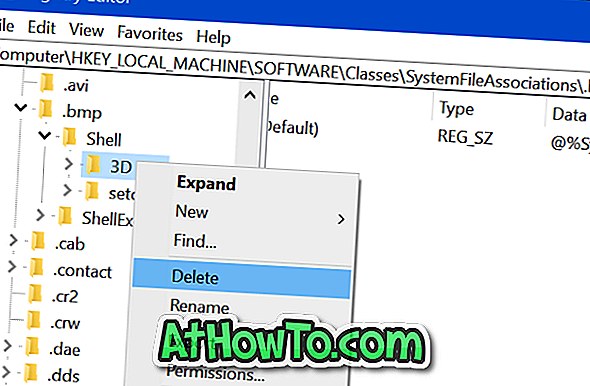
Pasul 4: Apoi, navigați la următoarele taste una după alta. Căutați cheia de editare 3D și ștergeți-o.
HKEY_LOCAL_MACHINE \ SOFTWARE \ Clase \ SystemFileAssociations \ .jpeg \ Shell
HKEY_LOCAL_MACHINE \ SOFTWARE \ Clase \ SystemFileAssociations \ .jpe \ Shell
HKEY_LOCAL_MACHINE \ SOFTWARE \ Clase \ SystemFileAssociations \ .jpg \ Shell
HKEY_LOCAL_MACHINE \ SOFTWARE \ Clase \ SystemFileAssociations \ .jpg \ Shell
HKEY_LOCAL_MACHINE \ SOFTWARE \ Clase \ SystemFileAssociations \ .png \ Shell
HKEY_LOCAL_MACHINE \ SOFTWARE \ Clase \ SystemFileAssociations \ .gif \ Shell
HKEY_LOCAL_MACHINE \ SOFTWARE \ Clase \ SystemFileAssociations \ .tif \ Shell
HKEY_LOCAL_MACHINE \ SOFTWARE \ Clase \ SystemFileAssociations \ .tiff \ Shell
Asta e!













