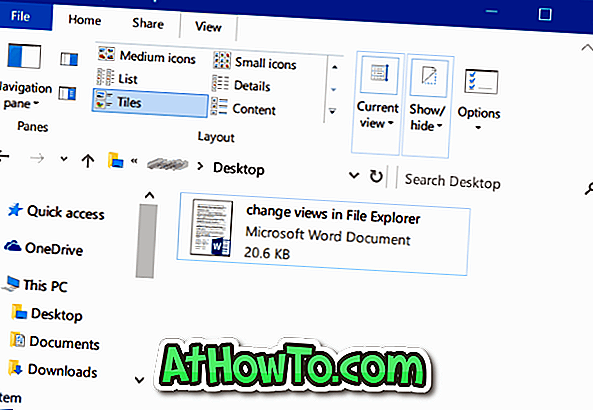Dacă citiți acest articol, probabil ați văzut imagini salvate în contul dvs. OneDrive în aplicația Fotografii și doriți să opriți aplicația Fotografii să nu le afișeze.
Prin setările implicite, când deschideți aplicația Fotografii, aceasta afișează fotografiile dvs. în contul OneDrive împreună cu imaginile din alte locații de pe PC.
Aplicația Photos afișează automat imaginile stocate în contul OneDrive numai dacă utilizați un cont Microsoft pentru a vă conecta la Windows 10 sau dacă v-ați conectat la OneDrive.
Dacă nu doriți ca aplicația Fotografii să afișeze imaginile salvate în OneDrive, puteți configura aplicația Fotografii să nu afișeze imagini din contul OneDrive. Iată cum să faceți asta.
Împiedicați aplicația Fotografii să afișeze imaginile OneDrive în Windows 10
Pasul 1: Deschideți aplicația Fotografii. Faceți clic pe cele trei puncte (consultați imaginea de mai jos), apoi faceți clic pe Setări pentru a deschide pagina de setări.

Pasul 2: În secțiunea Microsoft OneDrive, dezactivați Afișați conținutul meu numai în cloud din opțiunea OneDrive pentru a împiedica aplicația Fotografii să vă afișeze imaginile de la OneDrive.

Afișați imagini OneDrive în aplicația Fotografii
Și dacă utilizați un cont de utilizator local pe Windows 10, puteți configura aplicația Photos pentru a afișa imaginile OneDrive. Iată cum să faceți asta.
Pasul 1: Deschideți aplicația Fotografii, faceți clic pe pictograma celor trei puncte și apoi faceți clic pe Setări .

Pasul 2: În secțiunea Microsoft OneDrive, activați opțiunea Afișați conținutul meu numai în cloud din opțiunea OneDrive . Veți vedea dialogul de conectare OneDrive.
Pasul 3: Introduceți detaliile de conectare OneDrive și faceți clic pe opțiunea de conectare.
Rețineți că, dacă ați adăugat contul Microsoft la aplicația Poștă, veți primi o casetă de dialog cu toate conturile Microsoft care sunt adăugate în mod curent în aplicația dvs. Mail sau în conturile salvate pe PC. Trebuie doar să faceți clic pe contul dvs. Microsoft pentru a vă conecta automat la OneDrive și pentru a începe să vedeți imagini OneDrive în aplicația Fotografii.
Pasul 4: În final, alegeți dacă doriți să vedeți imagini din folderul cu imagini OneDrive sau toate folderele din contul dvs. OneDrive.

După cum puteți vedea în imaginea de mai sus, pagina afișează spațiul disponibil în contul dvs. OneDrive și spațiul utilizat în prezent.
Știați că puteți împiedica accesul tuturor aplicațiilor sau anumitor aplicații la dosarele de documente, imagini și videoclipuri din Windows 10?