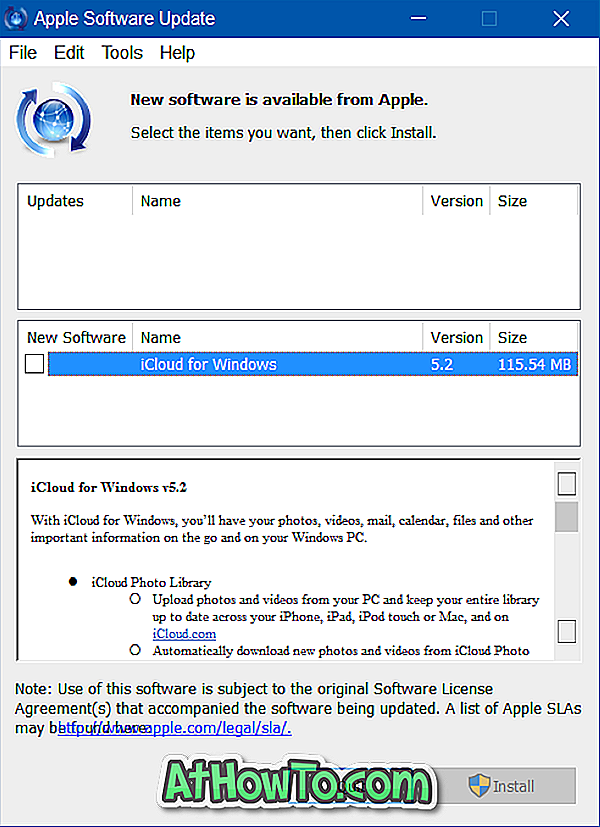În ultimii doi ani, browserul Microsoft Edge a înregistrat câteva caracteristici mari și numeroase și îmbunătățiri.
Browserul periferic a permis întotdeauna utilizatorilor să aloce site-uri web în meniul Start pentru acces rapid și ușor. Browserul popular Google Chrome acceptă, de asemenea, fixarea site-urilor web la Bara de pornire și la task-ul din Windows 10.

Cu Update Fall Creators pentru Windows 10 build 16225, browserul Microsoft Edge are capacitatea de a conecta site-uri web la taskbar. Pe scurt, în plus față de meniul Start, puteți acum să vă conectați site-urile Web preferate și la bara de activități.
Abilitatea de a conecta site-uri web la bara de activități este o caracteristică utilă, deoarece nu numai că vă permite să deschideți rapid site-urile / paginile dvs. preferate, dar salvează și câteva secunde în lansarea unui browser web, tastând adresa URL și apăsând tasta Enter pentru a deschide site-ul / pagina de web.
Comenzile rapide ale site-ului web pe bara de activități vor fi deschise în același browser pe care îl utilizați pentru a fixa comanda rapidă la bara de activități, indiferent de starea browserului web implicit. De exemplu, dacă ați adăugat o comandă rapidă pe site la bara de activități utilizând Edge, site-ul va fi deschis doar în browser-ul Edge, chiar dacă ați setat Internet Explorer sau Google Chrome ca browser web implicit.
În acest ghid, vom vedea cum să conectați site-urile Web / paginile preferate la bara de activități Windows 10 utilizând browserele Microsoft Edge și Google Chrome.
NOTĂ: Vă sugerăm să activați numai site-urile web pe care le vizitați foarte des pe bara de activități, deoarece fixarea unei mulțime de site-uri web în bara de activități o aglomplă ușor.
Așezați site-urile web la bara de activități Windows 10 folosind Edge
Pasul 1: Lansați browserul Edge. Mergeți pe site-ul web / pagina web pe care doriți să-l fixați pe bara de activități. Dacă aveți probleme de deschidere Edge, reparați browser-ul Edge pentru a remedia problema.
Pasul 2: Faceți clic pe meniul Setări (3 puncte aflat în partea dreaptă sus), apoi faceți clic pe Puneți această pagină în opțiunea din bara de activități pentru a fixa site-ul / pagina Web curentă pe bara de activități Windows 10.
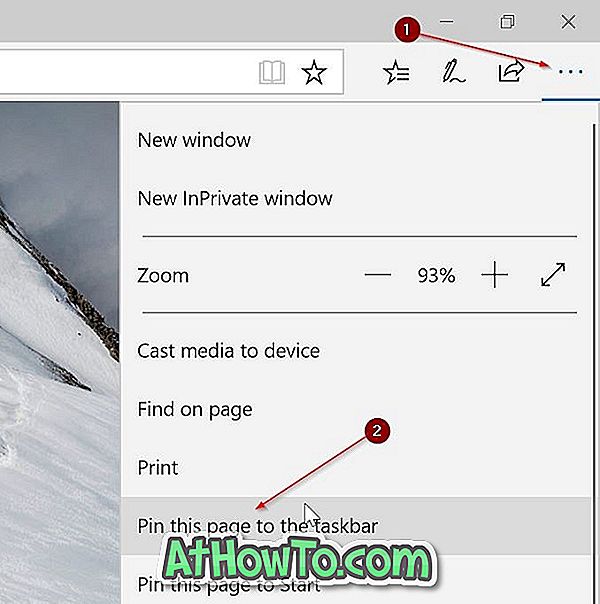
Windows 10 va deschide comenzi rapide pe site-uri pe bara de activități (folosind browser-ul Edge) numai cu browser-ul Edge, chiar dacă ați setat un browser diferit ca implicit.
Conectați site-urile web la bara de activități Windows 10 utilizând Google Chrome
Pasul 1: Deschideți adresa URL pe care doriți să o conectați la bara de activități din browserul Google Chrome.
Pasul 2: Faceți clic pe cele 3 puncte aflate în partea dreaptă sus. Selectați Mai multe instrumente și apoi faceți clic pe Adăugare la desktop .
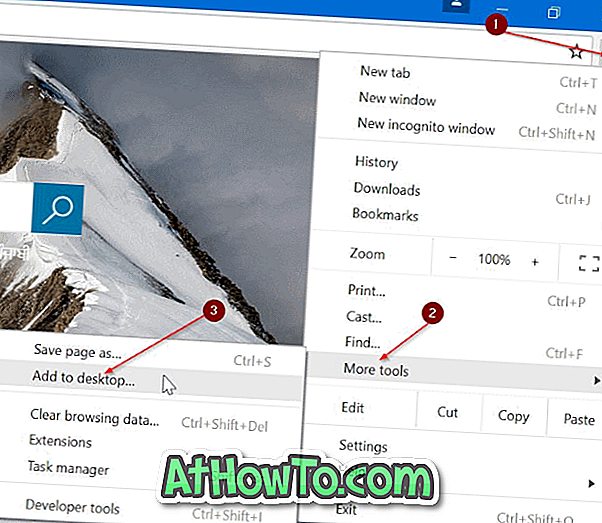
Pasul 3: Ar trebui să vedeți acum Add to the desktop dialog. Introduceți un nume pentru comanda rapidă de pe desktop a paginii Web / Web și apoi faceți clic pe butonul Adăugare pentru a crea o comandă rapidă pe desktop.
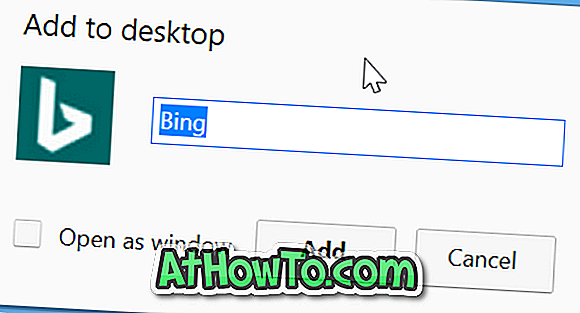
Pasul 4: În final, trageți și plasați comanda rapidă de pe desktop pe zona de activități pentru a o fixa în bara de activități. De asemenea, puteți face dublu clic pe comanda rapidă de pe desktop pentru a deschide site-ul web / pagina web.

Deschideți site-urile web din bara de activități Windows 10
Pasul 1: Faceți clic dreapta pe scurtătura site-ului de pe bara de activități și apoi faceți clic pe Deschidere din bara de activități . Simplu ca asta!
Poate doriți să fixați Coșul de reciclare și pe bara de activități.