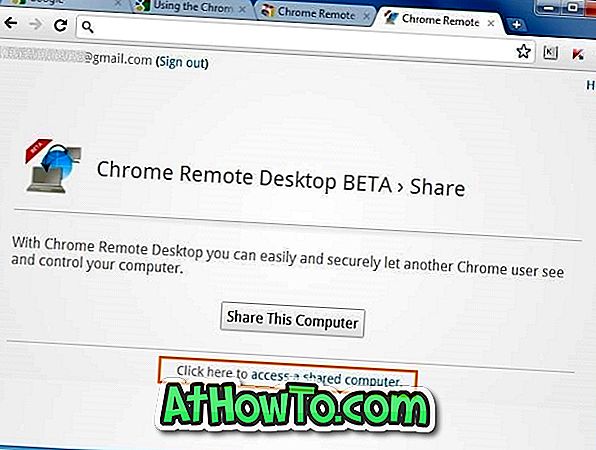Cea mai recentă adăugare la Magazinul web Chrome este aplicația Desktop la distanță. Așa cum am abordat mai devreme dimineață, Google a lansat aplicația Desktop la distanță pentru browserul Google Chrome. Aplicația vă permite să partajați computerul de la distanță cu cineva și să accesați alt computer din dreptul dvs. din browserul Chrome.
Deoarece Remote Desktop este o aplicație cross-platform, puteți utiliza aplicația pentru a partaja și a accesa Windows, Mac, Linux și Chromebookuri. Aveți nevoie doar de un browser Google Chrome cu aplicația desktop la distanță Chrome instalată pentru a permite accesul și accesul la computere. Puteți afla mai multe despre aplicație și despre caracteristicile acesteia în aplicația Desktop la distanță pentru articolul Google Chrome.
În acest ghid, vă vom arăta cum să instalați și să utilizați aplicația Desktop la distanță Chrome pentru a partaja și a accesa calculatoarele.
Pentru a partaja computerul:
Pasul 1: Accesați pagina de aplicații Desktop la distanță în Magazinul web oficial Chrome.
Pasul 2: Faceți clic pe butonul Adăugați la Chrome . Vi se va cere să introduceți ID-ul de e-mail Google și parola. Dacă sunteți deja conectat (ă) cu codul dvs. de e-mail Google, nu vi se va solicita să vă autentificați din nou.

Pasul 3: Faceți clic pe Da pentru solicitarea de confirmare pentru a descărca și instala aplicația. Dimensiunea de descărcare este de ~ 19 MB.

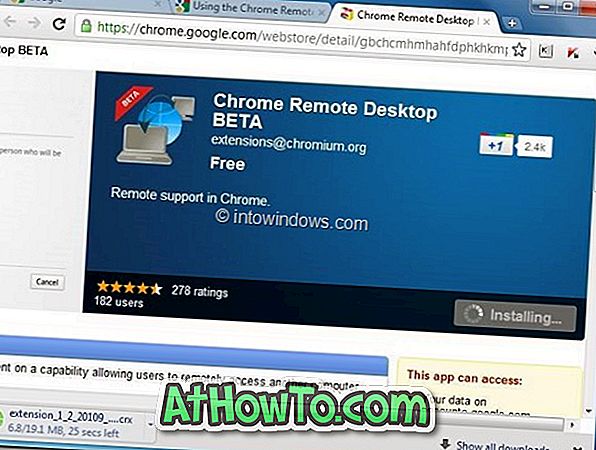
Pasul 4: Odată instalat, veți vedea o nouă pictogramă în lista Aplicații în pagina Filă nouă. Faceți clic pe pictograma Desktop la distanță Chrome din pagina Filă nouă pentru a porni aplicația.
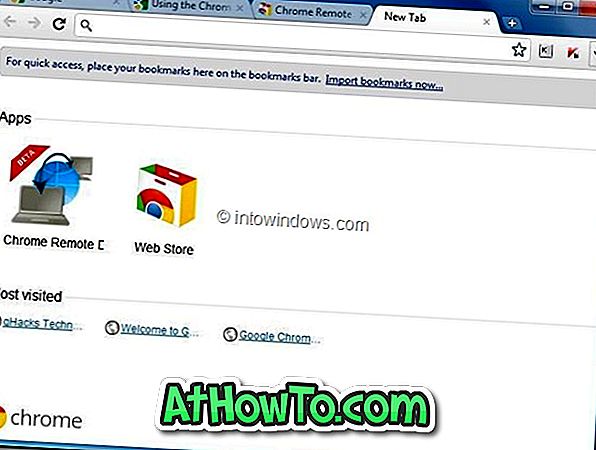
Pasul 5: În ecranul următor, faceți clic pe butonul Continuare pentru a acorda permisiuni extinse extinse pe computer.
Pasul 6: În sfârșit, aplicația Desktop la distanță Chrome vă va solicita permisiunea de a vă vedea adresa de e-mail, de a vizualiza calculatoarele desktop la distanță Chrome și de a vizualiza sau trimite mesaje de chat. Faceți clic pe Permiteți accesul buton pentru a partaja computerul cu o altă persoană.
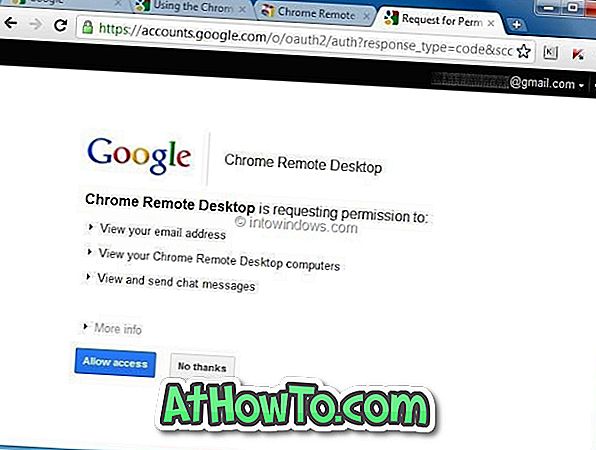
Pasul 7 : Faceți clic pe Partajare acest computer pentru a genera un cod unic pentru sesiunea curentă. Apoi trimiteți acel cod unic persoanei cu care doriți să împărțiți computerul.

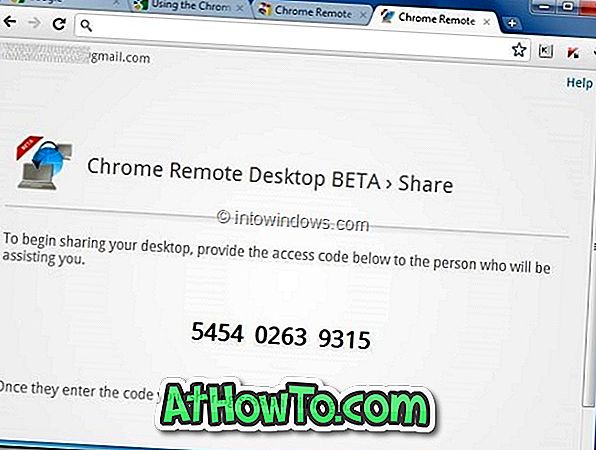
Pentru a accesa alt computer:
Pasul 1: lansați browserul Chrome, vizitați magazinul web și instalați aplicația Desktop la distanță. Faceți clic pe Desktop la distanță în pagina Filă nouă pentru a lansa aplicația Desktop la distanță Chrome.
Pasul 2: Faceți clic pe accesarea unui computer partajat pentru a introduce ID-ul de sesiune unic și pentru a vă conecta la computerul partajat.