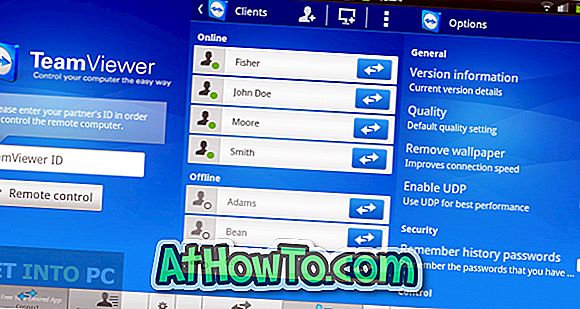Utilizatorii care au instalat vreodată Windows 7 Home Premium sau o ediție mai mare în Oracle VirtualBox, probabil conștienți de faptul că caracteristica Aero este dezactivată în mod implicit, chiar dacă PC-ul dvs. acceptă caracteristica. Dând clic pe tema Aero din panoul Personalizare va activa doar tema de bază din nou și instrumentul de depanare Aero vă va sugera să instalați driverul plăcii video sau să instalați driverul compatibil WDDM.

Cu câțiva ani în urmă, după cum probabil știți, VirtualBox a anunțat suportul pentru Aero, dar problema este că permiterea Aero în VirtualBox nu este foarte simplă. Dacă ați instalat Windows 7 într-o mașină virtuală VirtualBox și ați dori să activați Aero, puteți face acest lucru completând instrucțiunile de mai jos.
NOTĂ: PC-ul dvs. trebuie să aibă placă video compatibilă Aero pentru a activa și a activa Windows 7 Aero. Acest ghid nu vă ajută să activați Aero pe PC-uri care nu sunt acceptate.
Pasul 1: Primul pas este de a instala Adăugarea oaspeților în VirtualBox. Pentru a face acest lucru, atunci când Windows 7 rulează în VirtualBox, trebuie să faceți clic pe Devices din meniul fișierului VirtualBox și apoi faceți clic pe Install Guest Addditions .

Pasul 2: Dacă expertul de configurare al Adăugărilor de oaspeți nu pornește, deschideți Computer (Computerul meu), faceți dublu clic pe unitatea CD: VirtualBox Guest Additions pentru a declanșa expertul de instalare. Faceți clic pe Da pentru a continua solicitarea UAC.

Pasul 3: Odată ce ați lansat programul de instalare, faceți clic pe butonul Următor, apoi pe butonul Următor din nou în ecranul următor pentru a continua etapa crucială a procedurii.

Pasul 4: Aici veți vedea două opțiuni: Adăugări virtuale pentru clienți și Suport direct 3D (experimental). Prima opțiune (VirtualBox Guest Additions) este selectată în mod implicit și trebuie să selectați a doua opțiune intitulată Suport Direct3D (Experimental) .

După verificarea casetei de asistență Direct3D (Experimental), veți vedea următorul dialog:

Aici, faceți clic pe butonul Nu . Da, trebuie să faceți clic pe butonul Nu, deoarece faceți clic pe Da va instala doar suportul de bază Direct3D (citiți din nou conținutul dialogului pentru a înțelege!).
Dacă faceți clic pe butonul No, va fi afișat următorul dialog:

Faceți clic pe butonul Ok .
Pasul 5: În final, faceți clic pe butonul Instalare pentru a începe instalarea Adăugărilor de oaspeți VirtualBox cu suport Direct3D. Odată instalat, va trebui să reporniți mașina virtuală.


Pasul 6: După ce reporniți Windows 7, faceți clic dreapta pe Desktop, faceți clic pe Personalize pentru a deschide fereastra Personalizare, apoi faceți clic pe tema Aero activați Aero . Asta e!


Cum să porniți din USB în ghidul VirtualBox vă interesează de asemenea.