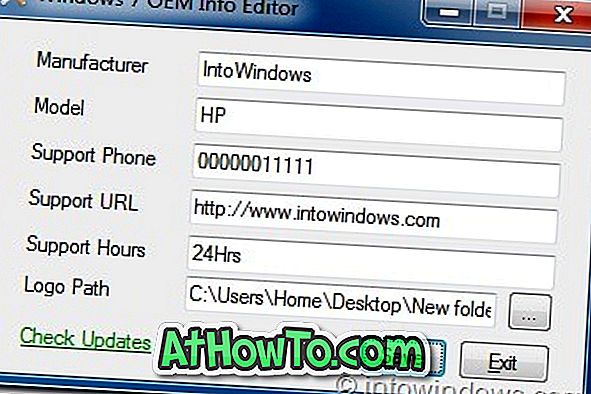Fișierul ESD este creat atunci când actualizați de la construirea anterioară a Windows 10 la cel mai recent Windows 10 prin aplicația Setări. Fișierul ESD (ESD înseamnă livrare electronică de software) conține toate fișierele necesare pentru a instala sistemul de operare Windows 10 și este de obicei mai mic în comparație cu fișierul ISO al aceleiași versiuni și ediție a Windows 10.
Deoarece niciunul dintre software-ul de creare USB care rulează acolo nu suportă fișiere ESD, trebuie mai întâi să convertim fișierul ESD în ISO. Deci, este important să extrageți mai întâi fișierul ESD și să creați o imagine ISO pentru a putea crea suportul de boot al Windows 10.
Dacă aveți un fișier ESD de Windows 10 și doriți să creați USB de boot utilizând același fișier ESD pentru a efectua instalarea sau upgrade-ul curat, trebuie doar să urmați instrucțiunile de mai jos.

Unitate USB bootabilă a Windows 10 din fișierul ESD
Metoda 1 din 1
Utilizăm instrumentul ESD Decrypter pentru a decripta fișierul ESD și apoi convertiți-l la imaginea ISO. Deși software-ul popular NTLite suportă de asemenea conversia ESD în imaginea ISO, nu suportă fișiere ESD criptate. Din moment ce este imposibil să se facă diferența între fișiere ESD criptate și decriptate fără a se deschide același cu un software, vom folosi ESD Decrypter care acceptă atât fișiere ESD criptate cât și decriptate.
În această metodă, vom converti mai întâi fișierul ESD în ISO utilizând ESD Decrypter înainte de a folosi instrumentul popular Rufus pentru a crea USB bootabil din fișierul imagine ISO.
Pasul 1: Primul pas este de a descărca ESD File Decrypter de aici. Extrageți fișierul descărcat .7z într-un folder nou folosind 7-Zip sau WinRAR.
Rețineți că unitatea în care creați folderul nou trebuie să aibă cel puțin 10 GB de spațiu liber, deoarece dimensiunea fișierului ISO pe care o vom crea va fi mai mare decât fișierul ESD. În plus, ESD Decrypter creează o copie de rezervă a fișierului original ESD înainte de a-l converti în ISO. Deci, pentru a rămâne fără spațiu pe disc în timpul procesului de conversie a fișierelor, este important să creați noul folder pe o unitate cu cel puțin 10 GB de spațiu pe disc.
Pasul 2: Copiați fișierul ESD Windows 10 în folderul nou care conține fișiere extrase din instrumentul ESD Decrypter.

Pasul 3: Faceți clic cu butonul din dreapta pe fișierul Decrypt.cmd, faceți clic pe Run as administrator și apoi faceți clic pe Yes când se afișează caseta de dialog User Account Control pentru a vedea fereastra Prompt Command.

Pasul 4: Aici, pur și simplu apăsați tasta " 1 " pentru a începe crearea fișierului imagine ISO din fișierul ESD. Acest proces poate dura până la 20 până la 40 de minute, în funcție de resursele de sistem disponibile și de dimensiunea fișierului ESD.

NOTĂ: ESD Decrypter susține automat fișierul ESD doar în cazul în care ceva nu merge bine. Deci, fișierul ESD va fi disponibil chiar și după conversia fișierului ESD în imaginea ISO.

Pasul 5: După ce ați terminat, puteți găsi noul fișier ISO sub folderul nou pe care l-ați creat în Pasul 2.

Pasul 6: Acum, dacă aveți fișier imagine Windows 10 ISO, puteți utiliza instrumentul Rufus, Windows USB / DVD Download Tool sau modul nostru de instalare a Windows 10 din ghidul USB pentru a crea USB-ul bootabil de Windows 10 din fișierul imagine ISO. În acest ghid, vom folosi Rufus, deoarece nu este doar ușor de utilizat, dar și stabil.
Pasul 7: Descărcați Rufus 2.0. Conectați unitatea USB pe care doriți să o utilizați pentru a instala Windows 10 și apoi rulați software-ul Rufus.
Pasul 8: Selectați unitatea USB din lista de dispozitive (dacă există mai mult de o conexiune USB) și apoi selectați schema de partiționare și tipul de destinație ca schemă de partiție MBR pentru computerele BIOS sau UEFI sau schema de partiție GPT pentru computerul UEFI sunteți sigur că tipul de disc este GPT).

Pasul 9: Apoi, alegeți sistemul de fișiere ca FAT32, deoarece este compatibil atât cu BIOS, cât și cu UEFI.

Pasul 10: În cele din urmă, faceți clic pe pictograma unității de CD de lângă opțiunea Creare disc de pornire utilizând opțiunea (asigurați-vă că imaginea ISO este selectată așa cum se arată în imaginea de mai jos) pentru a naviga și a selecta imaginea ISO 10 Windows pe care ați obținut-o prin conversia ESD la ISO.
NOTĂ: Când selectați Windows 10 ISO, veți vedea opțiunile de instalare Windows standard și Windows To Go. Asigurați-vă că prima opțiune intitulată Instalare Windows standard este selectată înainte de a continua, deoarece selectarea ultimei opțiuni va crea unitatea Windows To Go a Windows 10.
Pasul 11: În cele din urmă, faceți clic pe butonul Start, faceți clic pe butonul OK când vedeți "toate fișierele de pe unitatea USB selectată vor fi șterse" mesaj pentru a începe pregătirea USB bootabil de Windows 10. '

NOTĂ: Dacă primiți "Sistemul de fișiere selectat în prezent nu poate fi utilizat cu acest tip de ISO", modificați sistemul de fișiere de la FAT32 la NTFS selectat anterior și faceți clic din nou pe butonul Start.

Asta e! Acum puteți utiliza USB-ul bootabil de Windows 10 pentru a efectua o instalare curată a Windows 10.
Sfat: Există un alt program pentru a crea un USB bootabil de Windows din fișierul ESD fără a converti fișierul ESD în imagine ISO, dar utilitarul nu suportă Windows 10 încă. Vom actualiza acest ghid printr-o altă metodă după ce software-ul este actualizat pentru a suporta Windows 10.
Sper că acest lucru vă ajută!