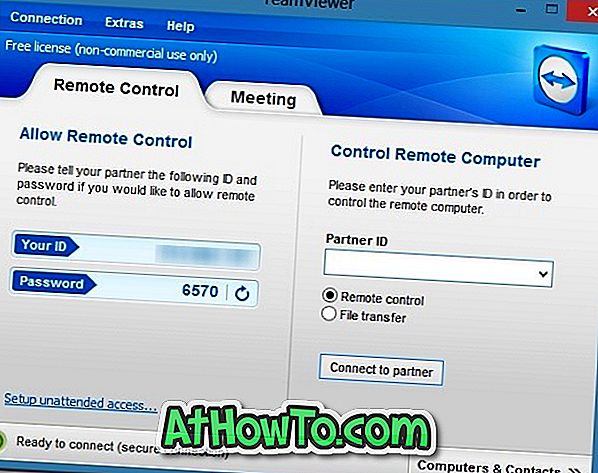Aplicația Setări din Windows 10 vizează înlocuirea panoului de control clasic. Microsoft a revizuit aplicația Setări pentru a include setări și opțiuni noi.
Aplicația Setări include aproape toate setările și opțiunile disponibile în panoul de control clasic și altele. De fapt, unele dintre setările și opțiunile recent adăugate sunt disponibile numai în aplicația Setări. De exemplu, setările de personalizare a meniului sau a ecranului de pornire sunt disponibile numai în aplicația Setări.
Pe scurt, Microsoft dorește ca toată lumea să utilizeze noua aplicație Setări în Windows 10, deoarece este mai ușor de utilizat. În plus, aplicația Setări, spre deosebire de panoul de control clasic, funcționează excelent și pe dispozitive touch.

Deși este adevărat că aplicația Setări este ușor de navigat și folosită, utilizatorii de Windows de lungă durată preferă întotdeauna panoul clasic de control peste aplicația Setări în timp ce rulează desktopurile și laptopurile Windows 10.

În Windows 10, după cum sa spus anterior, Microsoft dorește ca utilizatorii să folosească aplicația Setări pentru a accesa și modifica setările Windows. Pentru a accepta acest lucru, cu setările implicite, numai aplicația Setări este fixată la Start.
Acestea fiind spuse, Panoul de control există încă în Windows 10 și este identic cu cel din precedentele versiuni de Windows. Dacă preferați să utilizați panoul de control clasic peste aplicația Setări, urmați instrucțiunile menționate într-una din metodele de mai jos pentru a deschide panoul de control clasic în Windows 10.
Metoda 1: Deschideți panoul de control utilizând comanda Executare
Metoda 2: Panoul de control al accesului de pe desktop
Metoda 3: Lansați panoul de control utilizând căutarea
Metoda 4: Creați o comandă rapidă de pe panoul de control de pe desktop
Metoda 5: Puneți panoul de control pe Start sau pe bara de activități
Metoda 1 din 5
Deschiderea panoului de control prin executare
Pasul 1: Deschideți caseta de comandă Executare prin apăsarea simultană a tastelor Windows și R (Windows + R).

Pasul 2: În caseta de dialog Executare, tastați Control și apoi apăsați tasta Enter pentru a deschide panoul de control clasic.
Metoda 2 din 5
Panoul de control al accesului în Windows 10 de pe desktop
NOTĂ: Această metodă nu funcționează în versiunile recente de Windows 10.
Aceasta este probabil cea mai ușoară cale de a lansa panoul de control cu un mouse.
Pasul 1: Faceți clic cu butonul din dreapta pe butonul Start (butonul de siglă Windows în colțul din stânga jos al desktopului) și apoi faceți clic pe Panoul de control pentru a deschide același.

Metoda 3 din 5
Lansați panoul de control utilizând căutarea
Pasul 1: Deschideți meniul sau ecranul Start.
Pasul 2: În caseta de căutare, introduceți Panoul de control și apoi apăsați tasta Enter pentru a deschide același lucru.

Indicație: Puteți accesa rapid căutarea cu ajutorul tastei rapide Windows + C.
Metoda 4 din 5
Creați comanda rapidă de pe panoul de control de pe desktop
Pasul 1: Faceți clic dreapta pe desktop, faceți clic pe Nou, apoi faceți clic pe Comandă rapidă.

Pasul 2: În Introduceți locația casetei element, tastați următoarea cale.
explorer shell: ControlPanelFolder
Faceți clic pe butonul Următorul.

Pasul 3: În Introduceți un nume pentru această casetă de comandă rapidă, tastați Panou de control și faceți clic pe butonul Terminare.


Asta e! Acum aveți posibilitatea să faceți dublu clic pe pictograma Panou de control de pe desktop pentru a lansa rapid același lucru.
Metoda 5 din 5
Puneți panoul de control pe Start sau pe bara de activități
Pasul 1: În caseta Pornire căutare, tastați Control Panel (Panou de control).
Pasul 2: Când vedeți rezultatele căutării, faceți clic cu butonul din dreapta pe intrarea Panoului de control și apoi faceți clic pe Pin pentru Start pentru a activa Panoul de control în meniul Start sau pe ecran.

Pasul 3: Apăsarea pe pinul în bara de activități va fixa panoul de control în bara de activități!