Aplicația Setări din Windows 10 este caracteristica panoului de control clasic cu care suntem cu toții familiarizați. Microsoft intenționează să întrerupă Panoul de control după ce toate setările au fost mutate în noua aplicație Setări și acesta este motivul pentru care Microsoft a mutat mai multe setări și opțiuni din panoul de control clasic la noua aplicație Setări din Windows 10.
Setările reprezintă cu siguranță o îmbunătățire față de panoul de control, deoarece designul este clar și setările sunt bine stabilite. Majoritatea setărilor sunt ușor accesibile, în special noua aplicație Setări este o briză pe care să o utilizați pe dispozitivele touch.

Există mai multe moduri de a lansa aplicația Setări în Windows 10, cel mai simplu mod este să utilizați Windows + I hotkey. Acestea fiind spuse, unii utilizatori de PC-uri ar putea dori să aibă o scurtătură pentru aplicația Setări de pe desktop pentru acces rapid.
Windows 10 nu oferă o modalitate ușoară de a crea o comandă rapidă a aplicației Setări de pe desktop. Când faceți clic cu butonul din dreapta pe pictograma Setări din meniul Start, primiți numai opțiunea Pin to Start și Pin la opțiunile bara de activități.
Dacă vă place să aveți o comandă rapidă pentru desktop pentru aplicația de setări, iată cum să creați o comandă rapidă pentru aplicații de setări pe desktop în Windows 10.
Pentru a crea o comandă rapidă pe desktop pentru aplicația Setări
Metoda 1
Pasul 1: Deschideți meniul Start.
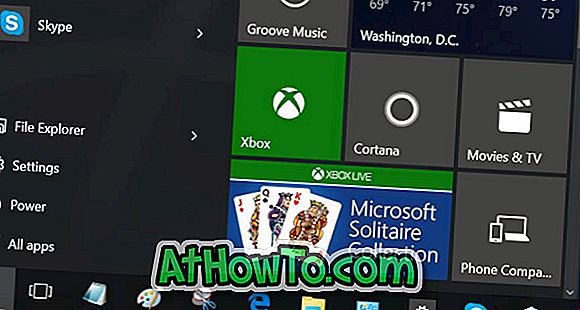
Pasul 2: Trageți și plasați pictograma Setări din meniul Start pe desktop pentru a crea comenzi rapide Setări de pe desktop.

Metoda 2 pentru a crea comenzi rapide pentru aplicația Setări pe desktopul Windows 10
Pasul 1: Faceți clic dreapta pe desktop, faceți clic pe Nou și apoi faceți clic pe Comandă rapidă pentru a deschide asistentul de creație rapidă.
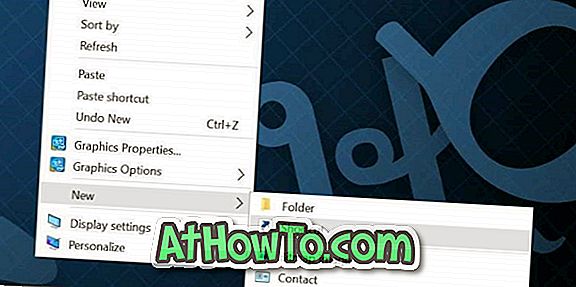
Pasul 2: În Tastați locația casetei de element, introduceți sau lipiți următoarea cale:
ms-settings:
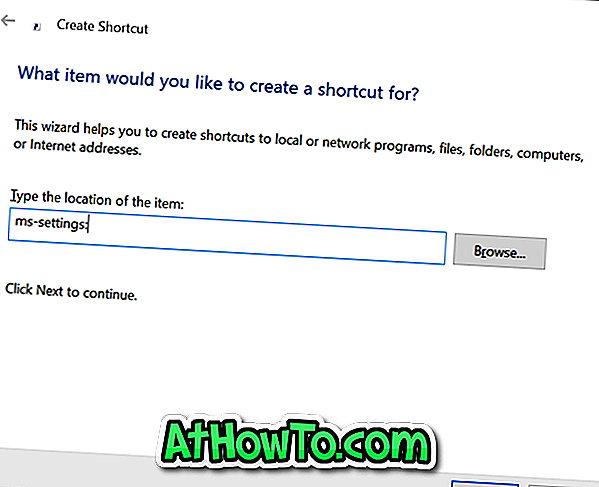
Faceți clic pe butonul Următorul .
Pasul 3: În final, în tastați un nume pentru acest câmp de comenzi rapide, tastați App Settings sau doar Setări și apoi faceți clic pe butonul Terminare pentru a părăsi asistentul și a crea comanda rapidă.

Ar trebui să aveți acum o comandă rapidă pentru aplicația Setări de pe desktopul Windows 10. Dacă faceți clic pe noua comandă rapidă creată, se va deschide aplicația Setări.
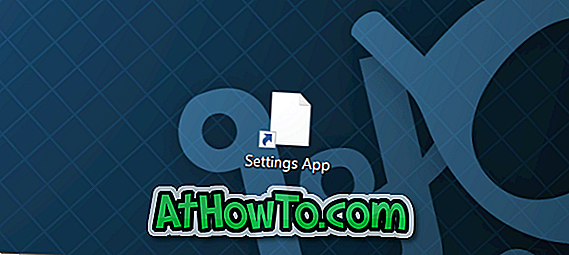
Pentru a schimba pictograma
Deoarece comanda rapidă nou creată nu afișează o pictogramă fantezie, poate doriți să utilizați o pictogramă mai bună sau o pictogramă mai exactă a aplicației Setări. Pentru a schimba pictograma sa, urmați următorii trei pași.
Pasul 1: Faceți clic dreapta pe noua comandă rapidă pentru aplicații Setări și faceți clic pe Proprietăți pentru a deschide proprietățile.
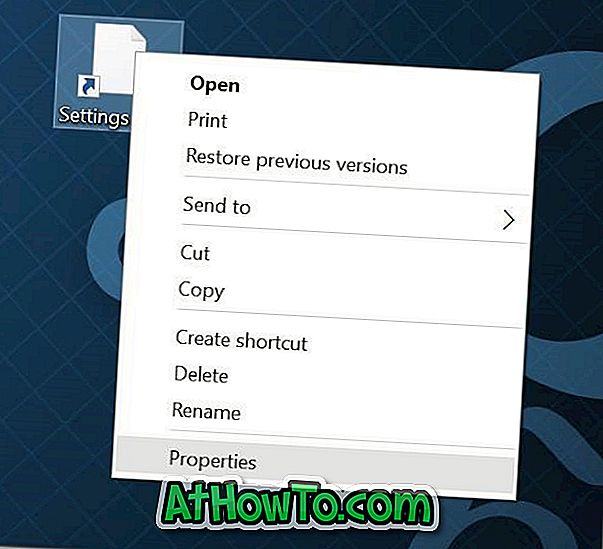
Pasul 2: Aici, în fila Document Web, veți vedea butonul Modificare pictogramă . Faceți clic pe aceeași pentru a alege una dintre pictogramele livrate cu Windows 10, faceți clic pe OK și apoi pe Aplicați.
Dacă doriți să utilizați o pictogramă pe care ați descărcat-o de pe Internet, faceți clic pe butonul Browse, parcurgeți fișierul pictogramă, selectați fișierul pictogramă și apoi faceți clic pe butonul Deschidere.
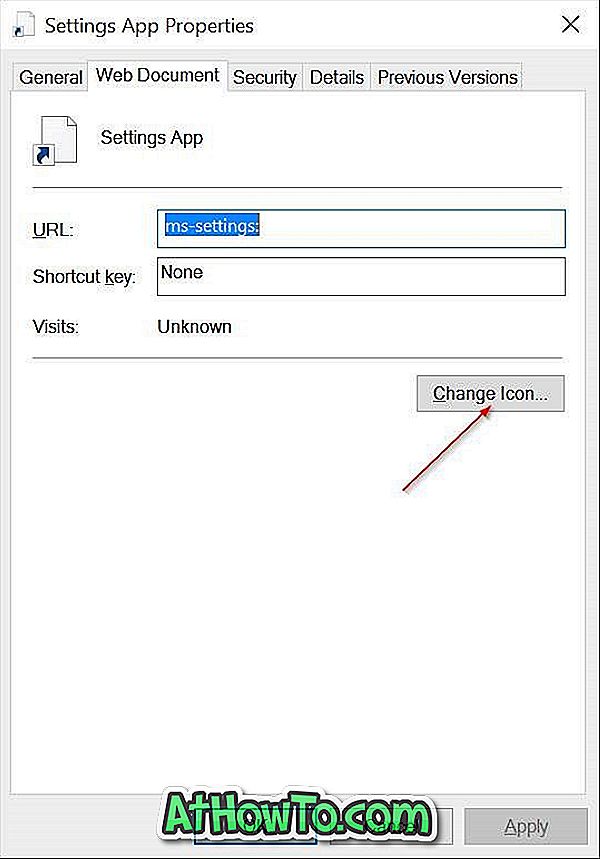
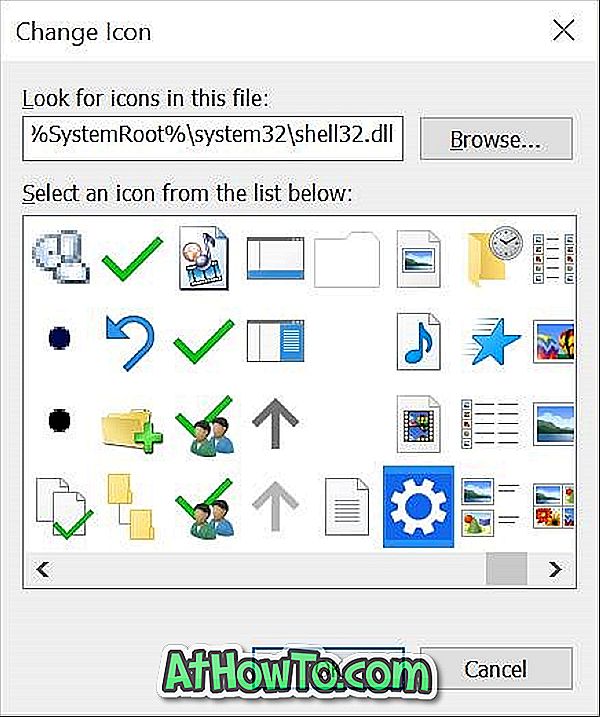
Rețineți că fișierul pictogram trebuie să fie în format .ico pentru a fi utilizat în Windows 10. Și dacă aplicația Setări nu se deschide, urmați aplicația noastră de remediere a setărilor care nu se deschide sau nu funcționează în ghidul Windows 10.
Ați creat o comandă rapidă pentru aplicația Setări pe desktopul Windows 10?














