Cele mai multe dintre noile laptop-uri lansate în ultimii ani începe automat când deschideți capacul. De exemplu, ThinkPad T450-ul meu începe automat după ridicarea capacului.
Caracteristica este utilă deoarece nu este nevoie să apăsați butonul de pornire pentru a porni laptopul. Din această caracteristică, veți putea să vă reluați munca aproape instantaneu, mai ales dacă utilizați caracteristica de hibernare.
Nu există opțiune în Windows 10 sau în versiuni anterioare pentru a activa această funcție. Adică, dacă laptopul dvs. nu o acceptă, nu îl puteți activa. Cu toate acestea, pare să existe o modalitate de a dezactiva caracteristica.
Nu există niciun beneficiu pentru a împiedica laptopul să înceapă automat la deschiderea capacului ecranului, dar dacă din anumite motive doriți să împiedicați pornirea laptopului după deschiderea capacului, puteți face acest lucru în setările de alimentare Windows 10.
Împiedicați laptopul să se aprindă când deschideți capacul
Pasul 1: Faceți clic dreapta pe pictograma bateriei din bara de sistem a barei de activități și apoi faceți clic pe Opțiuni alimentare pentru a deschide fereastra Opțiuni alimentare.

Pasul 2: În panoul din stânga, faceți clic pe Alegeți ce legătură se închide . Dacă faceți clic pe link, se va deschide fereastra Setări de sistem .
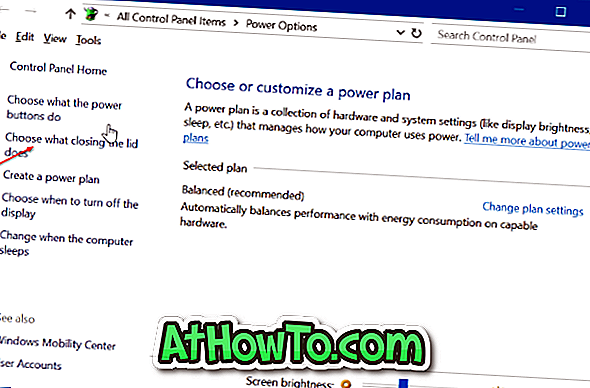
Pasul 3: În secțiunea Power și sleep și setările pentru capac, veți vedea când închid opțiunea de capac . Selectați Nimic din caseta derulantă de lângă aceasta. Selectați nimic pentru câmpurile " În baterie " și " Plugged In ".
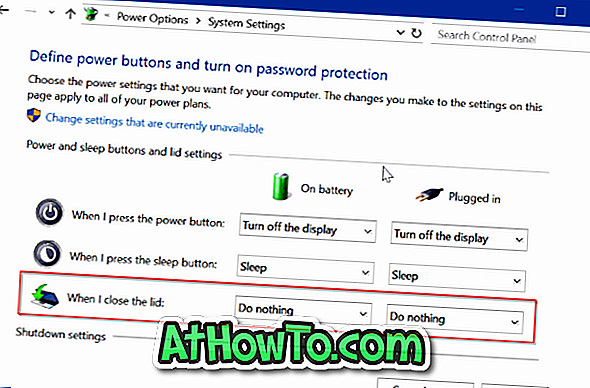
Faceți clic pe butonul Salvați modificările .
Opriți laptopul. Închideți capacul și apoi deschideți capacul din nou. Laptopul nu ar trebui să pornească automat.
Singura captura este că nu puteți utiliza capacul pentru a închide, a hiberna sau a dormi laptopul atunci când doriți să împiedicați pornirea automată a laptop-ului la deschiderea capacului.
Unele laptopuri oferă o opțiune în BIOS pentru a activa sau dezactiva caracteristica de pornire automată.
De asemenea, vă recomandăm să citiți cum să reglați luminozitatea ecranului în ghidul Windows 10.













