Comparat cu magazinul de aplicații iOS și magazinul Google Play, magazinul Windows are un număr mai mic de aplicații, însă cu lansarea Windows 10, Magazinul văd mai multe aplicații și, mai important, putem vedea în sfârșit câteva aplicații de calitate superioară spre deosebire de cele precedente.
Se pot găsi cu ușurință sute de aplicații strălucitoare într-o chestiune de câteva minute. În timp ce unele dintre aplicații sunt gratuite, unele dintre ele sunt disponibile pentru o primă mică.
Vizualizați istoricul achizițiilor din magazinul de aplicații din Windows 10
Dacă ați instalat sute de aplicații gratuite și plătite din Magazinul din Windows 10, este posibil să doriți să vedeți din timp istoricul achizițiilor de aplicații sau să reinstalați Windows 1o pentru a instala din nou toate aplicațiile achiziționate sau poate doriți verificați cheltuielile dvs. până acum în Magazin.

Din fericire, magazinul oficial în Windows 10 oferă o modalitate ușoară de a vedea istoricul achizițiilor de aplicații. Puteți vedea informații precum toate aplicațiile gratuite, precum și cele plătite, instalate din magazin, cât ați plătit pentru o anumită aplicație și tipul de plată. În plus, puteți vedea data la care a fost achiziționată sau instalată o aplicație.
Pur și simplu completați instrucțiunile de mai jos pentru a vedea lista de aplicații gratuite și plătite instalate din Magazin.
NOTĂ: Dacă ați utilizat mai multe conturi Microsoft pentru a instala sau achiziționa aplicații din Magazin, trebuie să vă conectați cu toate conturile una după alta pentru a vedea toate aplicațiile achiziționate din Magazin. Magazinul afișează istoricul achizițiilor numai pentru contul curent conectat.
Pasul 1: Deschideți aplicația Stocare fie prin clic pe, fie prin atingerea pe placa din meniul Start, fie folosind căutarea din meniul Start.
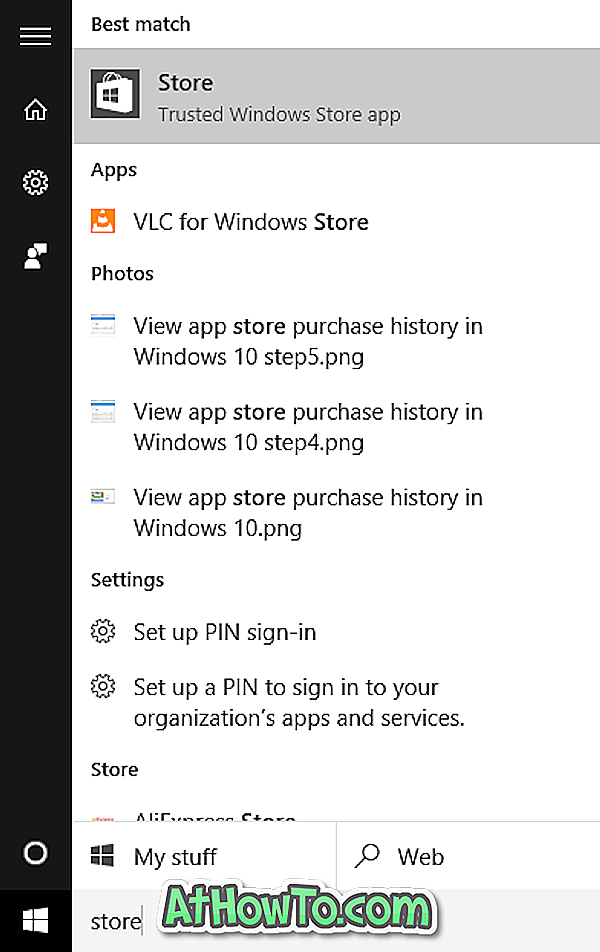
Pasul 2: Odată ce aplicația Magazin este lansată, faceți clic sau atingeți trei puncte verticale care apar lângă pictograma dvs. de utilizator, apoi faceți clic pe sau apăsați Achiziționat.
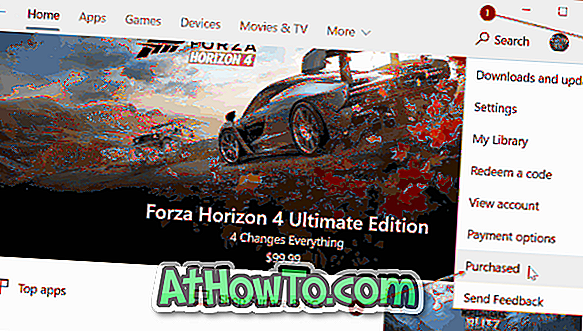
Aceasta va deschide contul dvs. Microsoft în browserul dvs. implicit. Dacă vi se solicită, introduceți parola contului dvs. Microsoft pentru a vedea aplicațiile recente instalate din Magazin.
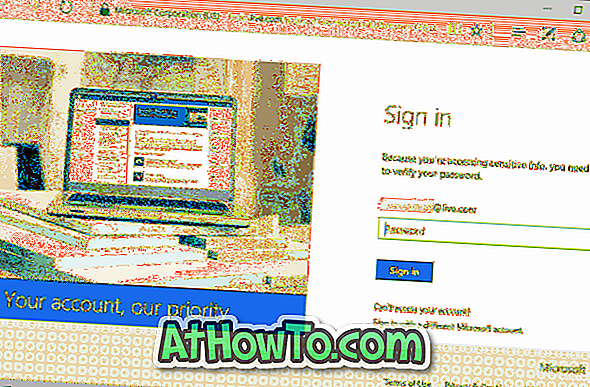
După cum puteți vedea în imaginile de mai jos, pagina web afișează data achiziției aplicației și tipul de plată.
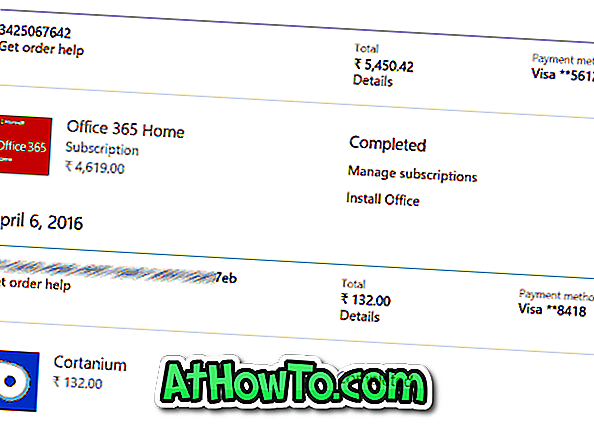
De asemenea, vă poate interesa cum să vă deconectați de la aplicația Store din Ghidul Windows 10.














