La începutul acestei săptămâni, v-am arătat cum să faceți Promptul de comandă transparent în Windows 10. Un utilizator de PC care a citit ghidul a întrebat dacă este posibilă și schimbarea culorii de fundal a Command Prompt.
Toată lumea știe că culoarea de fundal implicită a Command Prompt este, bine, negru. Suntem obișnuiți cu culoarea neagră a Promptului de comandă atât de mult, încât Promptul de comandă nu arată la fel de bun ca cel standard cu o altă culoare de fond decât negrul.

Dacă vă plictisiți culoarea neagră neagră a liniei de comandă, puteți schimba culoarea de fundal a comenzii de comandă într-o culoare aleasă de dumneavoastră.
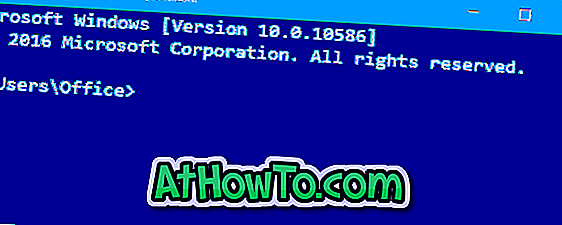
Și lucrurile bune sunt că nu trebuie să utilizați un instrument de la o terță parte pentru a schimba culoarea de fundal a Command Prompt. Ca și versiunile anterioare de Windows, Windows 10 oferă, de asemenea, o opțiune pentru a schimba culoarea de fundal implicită din Command Prompt.
Schimbați culoarea Color Command Prompt
Iată cum puteți schimba culoarea de fundal pentru Prompt Command în Windows 10.
Pasul 1: Deschideți Prompt Command fie prin tastarea CMD din caseta de căutare din meniul Start, fie din caseta de comandă Run. Alternativ, puteți introduce și CMD în bara de adrese a File Explorer (Windows Explorer) urmată de tasta Enter.
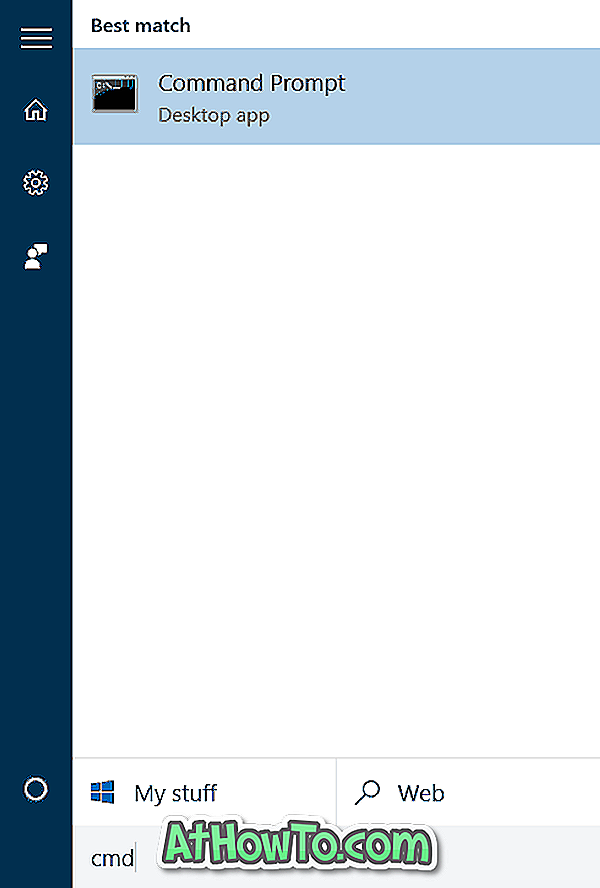
Pasul 2: După deschiderea liniei de comandă, faceți clic dreapta pe bara de titlu (bara de sus, așa cum se arată în imaginea de mai jos), apoi faceți clic pe Proprietăți . Această acțiune va deschide proprietățile Prompt Command.
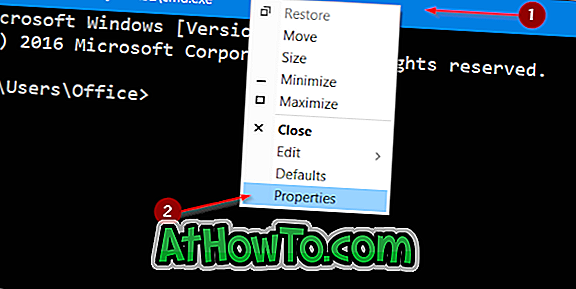
Pasul 3: Faceți clic pe fila Culori pentru a trece la acea filă.
Pasul 4: Selectați butonul radio de fundal pentru ecran și apoi selectați una dintre culorile furnizate în caseta de sub ea. Dacă doriți să setați o altă culoare decât culorile furnizate, trebuie să introduceți manual valorile în casetele Roșu, Verde și Albastru. Dacă nu sunteți sigur, căutați pe web codurile de culori RGB pentru a obține o valoare exactă pentru o anumită culoare și apoi introduceți-le în câmpurile Roșu, Verde și Albastru.
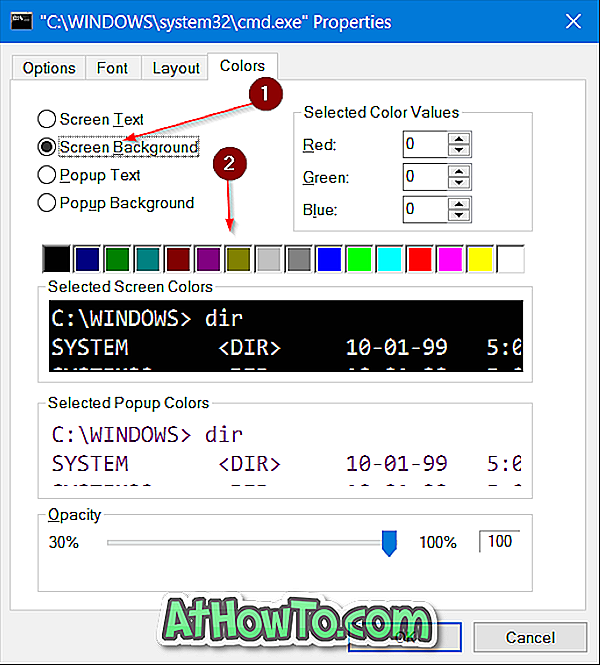
După cum puteți vedea în imaginea de mai jos, previzualizarea live a culorii selectate va apărea în secțiunea Selected Color Colors. Deci, nu este nevoie să aplicați culoarea pentru a vedea culoarea nouă pe fundalul Prompt Command.
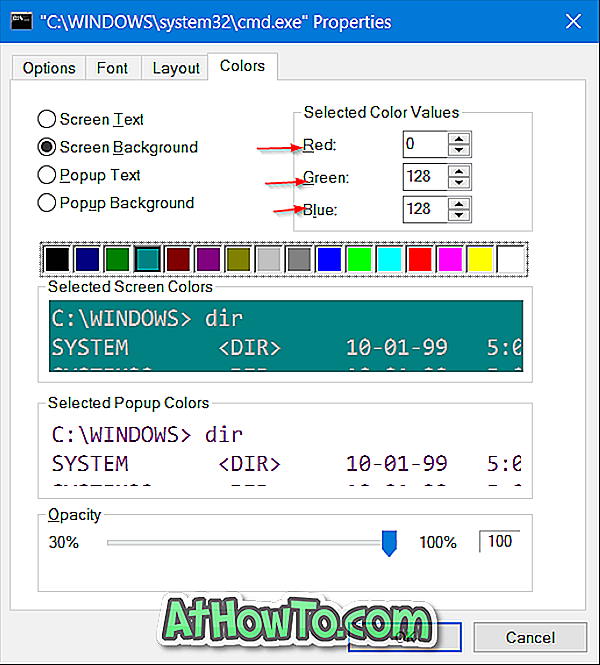
Pentru a aplica și a salva culoarea selectată ca culoare de fundal pentru comanda de comandă, faceți clic pe butonul OK .
După schimbarea culorii de fundal, este posibil să fie necesar să modificați și culoarea textului, pentru a facilita citirea textelor pe linia de comandă. Pentru a face acest lucru, selectați butonul de selecție Text de ecran (în fila Culori) și apoi selectați o culoare.












