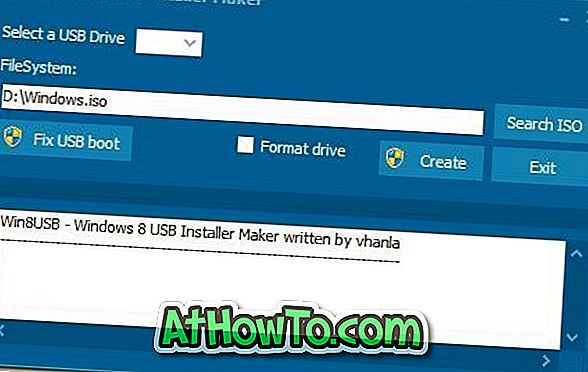Când vine vorba de asistență desktop la distanță, există o mulțime de aplicații gratuite acolo pentru locul de muncă. Versiunile recente ale sistemului de operare Windows se livrează cu un instrument gratuit numit Remote Desktop pentru a efectua rapid operațiuni de la distanță, fără a fi nevoie să instalați unelte de la terți.
Chiar dacă există o mulțime de aplicații desktop la distanță disponibile, TeamViewer este cu siguranță o aplicație populară și folosită pe scară largă la distanță și a primit un set nou de caracteristici cu fiecare versiune de la începuturile sale.

În timp ce majoritatea utilizatorilor sunt familiarizați cu TeamViewer și știu cum să se conecteze la un PC la distanță folosind aceleași funcții, nu toți utilizatorii știu că TeamViewer poate fi folosit și pentru a transfera fișiere. Adică, puteți transfera rapid fișierele și folderele între computerele la distanță și locale cu câteva clicuri de mouse. Desigur, există modalități mai bune de a transfera fișiere între computerele la distanță, dar dacă ați conectat la un computer la distanță folosind TeamViewer, nu aveți nevoie să utilizați alte servicii sau instrumente pentru a transfera fișiere.
Transferarea fișierelor utilizând TeamViewer
Urmează pașii pe care trebuie să îi urmați pentru a transfera cu succes fișiere între un computer la distanță și PC-ul local.
NOTĂ: Presupunem că TeamViewer este instalat atât pe computer local cât și la distanță. De asemenea, asigurați-vă că executați cea mai recentă versiune de TeamViewer pe ambele compute, pentru a evita orice probleme în timpul încercării de a stabili o conexiune.
Pasul 1: Conectați-vă la PC-ul la distanță de la PC-ul local folosind software-ul TeamViewer. Puteți stabili conexiunea introducând ID-ul PC-ului la distanță (ID-ul și parola apar atunci când lansați TeamViewer) și apoi introduceți parola.

Rețineți că dacă stabiliți conexiunea doar pentru a transfera fișiere, selectați opțiunea intitulată Transfer fișiere care apare pe ecranul de pornire (chiar sub caseta în care introduceți ID-ul partenerului) pentru a lansa direct fereastra File Transfer.
Pasul 2: Săriți acest pas dacă ați lansat deja fereastra Transfer fișiere prin selectarea acesteia în timp ce introduceți ID-ul partenerului . Odată ce ați realizat conexiunea necesară, pe PC-ul local, faceți clic pe butonul Transfer fișiere aflat pe bara de instrumente și apoi faceți clic pe File Transfer to window.

Pasul 3: Aici, în partea stângă a ferestrei, puteți vedea computerul local, iar calculatorul la distanță apare în partea dreaptă. Pur și simplu, navigați la locația în care este localizat fișierul pe care doriți să îl transferați și apoi trageți fișierul în altă parte a ferestrei pentru a iniția lucrarea de transfer de fișiere.


De exemplu, dacă doriți să transferați un fișier aflat pe desktopul computerului la distanță pe PC-ul local, pur și simplu navigați la dosarul Desktop de pe computerul la distanță, selectați o locație de pe calculatorul local unde doriți să salvați fișierul transferat și apoi drag-drop fișierul de la computer la distanță la computerul local. În funcție de viteza de conectare la internet și mărimea fișierului selectată, operația de transfer ar putea dura câteva secunde până la ore. Asta e!
Rețineți că puteți transfera și foldere și fișiere multiple folosind această metodă.
Cum de a efectua imprimarea la distanță folosind TeamViewer și cum să înregistrați ghidurile de sesiune TeamViewer ar putea, de asemenea, să vă intereseze.