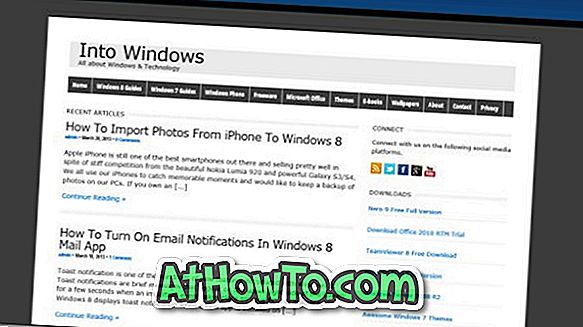Există câteva moduri de a importa fotografii de pe iPhone pe computerul Windows 10. Puteți trece prin cele trei căi prin care puteți transfera fotografiile iPhone în articolul Windows PC pentru a afla toate cele trei metode. Toate acestea sunt modalități manuale de copiere a fotografiilor.
Sprijinirea manuală a fotografiilor iPhone pe un PC înseamnă că trebuie să conectați iPhone-ul la PC de fiecare dată când doriți să copiați fotografii pe PC. Dacă de multe ori faceți fotografii pe iPhone, este bine să configurați iPhone-ul pentru a copia automat fotografiile pe Windows 10 PC.

Puteți să copiați automat fotografiile pe iPhone pe PC-urile Windows 10 utilizând serviciul Microsoft OneDrive. Tot ce trebuie să faceți este să instalați aplicația OneDrive pe iPhone și să vă conectați cu același cont Microsoft pe care îl utilizați pentru a vă conecta la Windows 10 sau OneDrive pe Windows 10.
Iată cum să utilizați OneDrive pentru a copia automat fotografii iPhone pe Windows 10 PC.
Se copiază automat fotografii iPhone pe Windows 10 PC folosind OneDrive
Pasul 1: Instalați aplicația OneDrive pe iPhone din magazinul iTunes.
Pasul 2: Deschideți aplicația OneDrive de pe iPhone. Conectați-vă cu același cont Microsoft pe care îl utilizați pe PC-ul Windows 10. Dacă nu aveți una, citiți-ne cum să creați un ghid de cont Microsoft.
Pasul 3: În aplicația OneDrive, navigați la Me > Setări > Încărcare cameră .
Pasul 4: Porniți încărcarea camerei . Când vedeți mesajul "OneDrive dorește să vă acceseze fotografiile", atingeți butonul OK pentru a permite accesul.

Dacă vedeți mesajul "OneDrive doreste să trimită notificări push", puteți apăsa OK sau Nu permite.
Implicit, OneDrive încarcă automat fotografiile în contul cloud numai atunci când iPhone-ul este conectat la o rețea Wi-Fi. Nu se încarcă în timp ce se află în rețeaua mobilă. Puteți schimba acest lucru pe pagina Încărcare aparat foto (Me> Setări> Încărcare aparat foto) și vă recomandăm să activați opțiunea Utilizați rețeaua mobilă, mai ales dacă nu aveți ocazia să vă conectați iPhone-ul la o rețea Wi-Fi o dată la câțiva zile sau dacă nu aveți restricții de date.
De asemenea, dacă nu doriți să copiați automat videoclipuri de rezervă, puteți să le dezactivați acolo. Vă recomandăm să activați opțiunea Încărcați în fundal, astfel încât aplicația să poată încărca automat fotografii atunci când schimbați locația.
În cele din urmă, pentru a verifica progresul încărcării, atingeți butonul Fotografii.
Pasul 5: Pe computerul Windows 10, asigurați-vă că v-ați conectat la contul dvs. OneDrive. Pentru a vă conecta, faceți dublu clic pe pictograma OneDrive (pictograma nor) în zona de notificare a barei de activități. Introduceți adresa de e-mail a contului dvs. Microsoft și apoi introduceți parola. Urmați instrucțiunile simple de pe ecran pentru a finaliza configurarea.


În timpul configurării, când vedeți următorul ecran, asigurați-vă că este selectat folderul Imagini . Asta e tot!

De acum înainte, toate fotografiile de pe iPhone vor fi salvate în mod automat la calculatorul dvs. Windows 10. Pentru a verifica toate fotografiile copiate pe iPhone de pe PC, navigați la File Explorer > OneDrive > Pictures > Camera Roll folder.