Cu setările implicite de instalare, Windows 10 utilizează motorul de căutare Bing atunci când efectuați o căutare web din caseta de căutare Start / taskbar. Rezultatele căutării pe web sunt deschise automat în browser-ul Edge, chiar dacă ați setat un alt program ca browser web implicit.
Deși este adevărat că căutarea din Start / taskbar este utilizată în primul rând pentru a lansa programe instalate și nu pentru a căuta pe web, există utilizatori care o utilizează pentru a căuta rapid pe web.
Deflector de căutare
Search Deflector este un program gratuit dezvoltat pentru a vă seta propriul motor de căutare ca motor de căutare implicit pentru start / taskbar în Windows 10. Programul vă permite, de asemenea, să configurați căutarea Start / taskbar pentru a utiliza un browser web personalizat în loc de Edge pentru a afișa rezultatele căutării .
Potrivit dezvoltatorului, Deflectorul de căutare redirecționează automat căutarea făcută din caseta de căutare Start / taskbar în motorul de căutare și browserul web pe care doriți să îl utilizați.
Iată cum să utilizați Deflectorul de căutare pentru a seta un motor de căutare personalizat și un browser web ca implicit pentru căutarea din Start / taskbar.
Efectuați Google motorul de căutare prestabilit pentru bara de activități / Căutare căutare
Pasul 1: Vizitați această pagină a GitHub și descărcați cea mai recentă versiune a programului de instalare Search Deflector.
Pasul 2: Rulați programul de instalare. În timpul instalării, veți primi o fereastră Prompt Command cu un mesaj care vă cere să selectați unul dintre browserele instalate pentru a le seta ca browser prestabilit pentru căutarea pentru Start / taskbar.
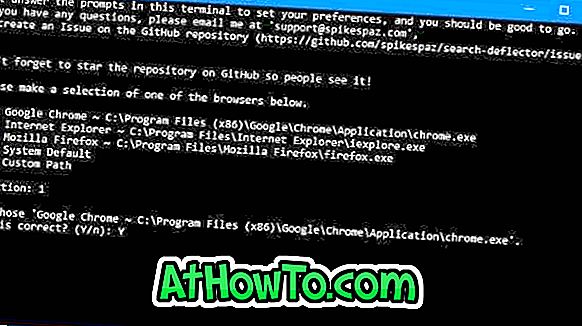
Introduceți numărul care apare lângă intrarea în browser și apoi apăsați tasta Enter.
Când vi se solicită confirmarea, tastați Y și apoi apăsați tasta Enter.
Pasul 3: Apoi, vi se va cere să selectați un motor de căutare. După cum puteți vedea în imaginea de mai jos, instrumentul oferă peste 12 motoare de căutare pentru a alege de la, și există, de asemenea, o opțiune pentru a seta un URL personalizat. Introduceți numărul care reprezintă unul dintre browserele listate și apoi apăsați tasta Enter.
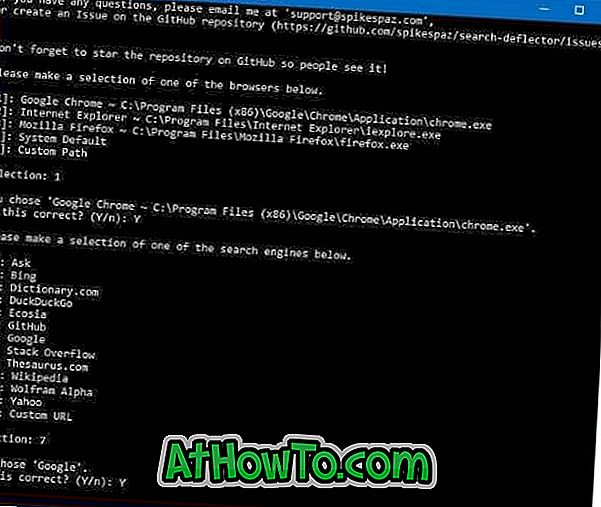
Tastați butonul Y atunci când vi se cere să confirmați selecția.
În cele din urmă, când primiți mesajul "Apăsați pe Enter pentru a închide setarea", faceți același lucru pentru a închide fereastra Prompt Command.
Asta e!














