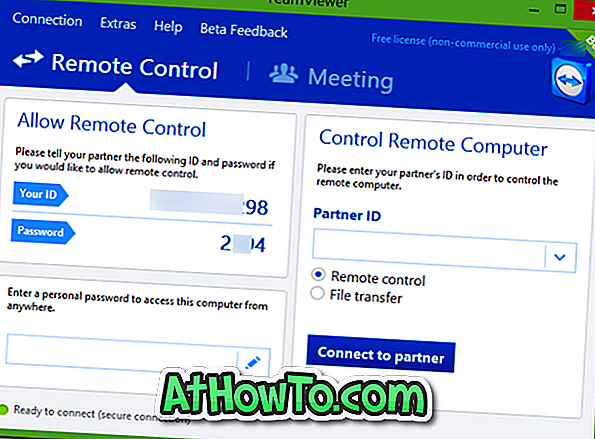Doriți să schimbați direcția de derulare implicită a touchpad-ului pe laptop-ul dvs. care rulează Windows 10? Doriți să inversați direcția de derulare a touchpad-ului pe Windows 10? În acest ghid, vom vedea cum să modificăm direcția de derulare a touchpad-ului în Windows 10.
Toată lumea știe cum să defileze în jos o pagină sau o fereastră cu un touchpad. Cu setările implicite, pe majoritatea notebook-urilor, trebuie să mutați degetul (degetele) din partea de sus a touchpad-ului în partea de jos pentru a derula în jos o fereastră sau o pagină. De asemenea, derularea în direcție inversă se va deplasa într-o pagină sau o fereastră.
Deși majoritatea utilizatorilor preferă derularea în jos a unei pagini prin mutarea degetului (degetelor) de la partea superioară la cea de jos a touchpad-ului, unii utilizatori preferă altfel, adică trecerea de la partea de jos a touchpad-ului în sus pentru a derula în jos o pagină.
Dacă ați instalat recent sau ați făcut upgrade la Windows 10 și nu sunteți mulțumit de direcția de derulare implicită a touchpadului, puteți schimba ușor direcția de derulare a touchpad-ului cu câteva clicuri.
Completați instrucțiunile din una din metodele de mai jos pentru a schimba direcția de defilare a touchpad-ului în Windows 10. Rețineți că aceste instrucțiuni sunt pentru notebook-uri echipate cu touchpad-uri de la Synaptics (cele mai multe laptop-uri folosesc Synaptics). Aceste instrucțiuni ar putea să nu funcționeze pentru alte touchpad-uri, cum ar fi Elan.
Modificarea direcției de defilare a touchpad-ului în Windows 10
Metoda 1 din 2
Pasul 1: În caseta Pornire căutare sau în dialogul Executare comandă, tastați Main.cpl și apoi apăsați tasta Enter pentru a deschide proprietățile mouse-ului.

Pasul 2: Comutați la ultima (extrema dreaptă). În funcție de marca și modelul laptopului, ultima filă ar putea fi Setări dispozitiv, Setări touchpad, TouchPad sau ThinkPad așa cum se arată în imaginea de mai jos.

Pasul 3: Faceți clic pe butonul Setări (după cum se arată în imaginea de mai sus). Pe unele notebookuri, este posibil să fie necesar să selectați înregistrarea touchpad-ului dvs. din lista de dispozitive pentru a activa butonul Setări.
Pasul 4: După deschiderea panoului setărilor pentru touchpad, treceți la fila Derulare .
Pasul 5: Căutați setarea denumită Direcție comutare, direcție inversă sau direcție de derulare inversă și activați sau dezactivați aceeași direcție pentru a schimba direcția de derulare.

Dacă executați o versiune mai veche a touchpadului, este posibil să vedeți următorul ecran în locul celui afișat mai sus. În acest caz, extindeți arborele MultiFinger Gestures, selectați defilarea cu două degete, faceți clic pe pictograma roată din dreptul acestuia și apoi activați sau dezactivați setarea activată a direcției de derulare inversă.


Metoda 2 din 2
Pasul 1: Deschideți aplicația Setări fie făcând clic pe pictograma din meniul Start, fie apăsând simultan tastele Windows + I.

Pasul 2: Faceți clic pe Dispozitive (Bluetooth, imprimante, mouse).

Pasul 3: Faceți clic pe Mouse și touchpad . Derulați în jos, sub Setări corelate, veți găsi linkul Opțiuni suplimentare pentru mouse . Faceți clic pe link pentru a deschide proprietățile mouse-ului.

Pasul 4: De aici, urmați pașii 2, 3, 4 și 5 din Metoda 1 pentru a schimba direcția de defilare a touchpad-ului în Windows 10.
Spuneți-ne dacă există alte modalități de a modifica direcția de defilare implicită în Windows 10.
Modul în care puteți să activați sau să dezactivați derularea cu două degete în ghidul Windows 10 ar putea, de asemenea, să vă intereseze.