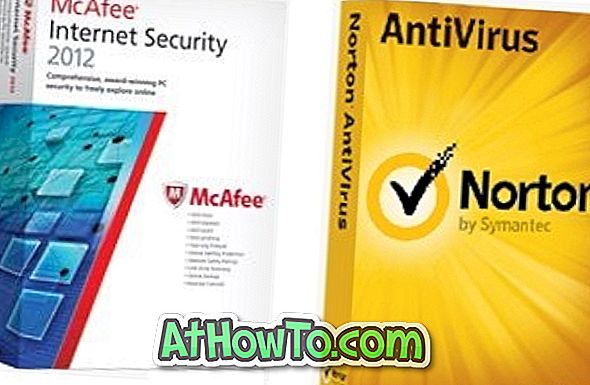Browserul Microsoft Edge acceptă deschiderea fișierelor PDF de la introducerea sa. De fapt, Edge este cititorul PDF implicit în Windows 10 și oferă funcționalități de bază pe care le găsiți în alte browsere web.
În timp ce citiți un document PDF, vă recomandăm să evidențiați o propoziție sau un cuvânt. De exemplu, ați putea dori să evidențiați sau să marcați o propoziție care indică ceva important.

Majoritatea aplicațiilor PDF și a cititorilor PDF clasici acolo nu oferă o opțiune de evidențiere sau marcare a fișierelor PDF. Trebuie să cumpărați programe comerciale pentru evidențierea sau marcarea fișierelor PDF.
Din fericire, dacă sunteți pe Windows 10, nu mai aveți nevoie de un instrument terț pentru a evidenția sau a marca fișiere PDF. Microsoft Edge în Windows 10 vă poate ajuta acum să marcați sau să evidențiați textele în PDF cu ușurință.
Cu Windows 10 Redstone 3, browserul Edge a primit capacitatea de a evidenția fișiere PDF. Aceasta înseamnă că puteți marca acum fișiere PDF fără a instala programe suplimentare în Windows 10. Puteți alege între culoarea galbenă, verde, albastru și roz pentru a evidenția textul.
Caracteristica este extrem de utilă pentru utilizatorii care citesc adesea fișiere PDF pe calculatorul lor. De exemplu, puteți evidenția puncte importante într-un fișier PDF.
Evidențiați textul în format PDF utilizând Edge în Windows 10
Iată cum să utilizați browserul Edge pentru a evidenția fișiere PDF în Windows 10.
Pasul 1: Deschideți fișierul PDF pe care doriți să îl evidențiați cu ajutorul browserului Edge. Dacă Edge este cititorul PDF implicit, puteți să faceți dublu clic pe fișierul PDF pentru al deschide cu Edge. Dacă nu, faceți clic dreapta pe fișierul PDF, faceți clic pe Deschidere cu, apoi selectați browserul Microsoft Edge.
Pasul 2: Odată ce fișierul PDF este deschis cu browserul Edge, selectați cuvântul sau propoziția pe care doriți să o evidențiați, faceți clic dreapta pe zona selectată, selectați opțiunea Evidențiere și selectați o culoare (pe care doriți să o utilizați pentru a evidenția zona selectată) pentru a evidenția zona selectată.

Alternativ, puteți face clic pe pictograma de evidențiere (a se vedea imaginea de mai jos) care apare atunci când selectați un cuvânt sau propoziție pentru a selecta culoarea marcatorului și pentru a evidenția zona selectată.

Pasul 3: Faceți clic pe Ctrl + S sau faceți clic pe pictograma de salvare pentru a salva modificările.