Cu setările implicite, există două moduri de a lansa ecranul Snip în Windows 10. Puteți utiliza fie tasta rapidă Ctrl + Shift + S, fie faceți clic pe pictograma Screen Snip din Centrul de acțiune pentru a deschide ecranul Snip.
În plus față de aceste metode, puteți de asemenea să configurați Windows 10 pentru a deschide ecranul Snip după apăsarea tastei PrtSc sau Print screen. Cei care preferă să-l lanseze de pe desktop pot crea o comandă rapidă pe desktop pentru a ecraniza ușor cu ușurință.

Dacă de multe ori trebuie să deschideți Snip-ul ecranului pentru a realiza capturi de ecran, este posibil să doriți să-l pictați în bara de activități.
Așa cum ați observat deja, nu puteți fixa ecranul Snip la bara de activități cu setările implicite. În timp ce puteți să așezați cu ușurință Ecranul de ecran la bara de activități, acesta nu vă va ajuta să lansați ecranul Snip (va lansa în schimb aplicația Screen Sketch).
Cei dintre voi care doresc să fixeze ecranul Snip la bara de activități pot folosi instrucțiunile de mai jos pentru a fixa ecranul Snip la bara de activități din Windows 10.
Pin Screen Snip la bara de activități din Windows 10
Pasul 1: Faceți clic dreapta pe un spațiu gol de pe desktop, faceți clic pe Nou și apoi pe Comandă rapidă. Aceasta va lansa asistentul de creație rapidă.

Pasul 2: În Tastați locația casetei de element, copiați și lipiți următoarea cale:
ms-screenclip:? source = QuickActions
Faceți clic pe butonul Următorul .
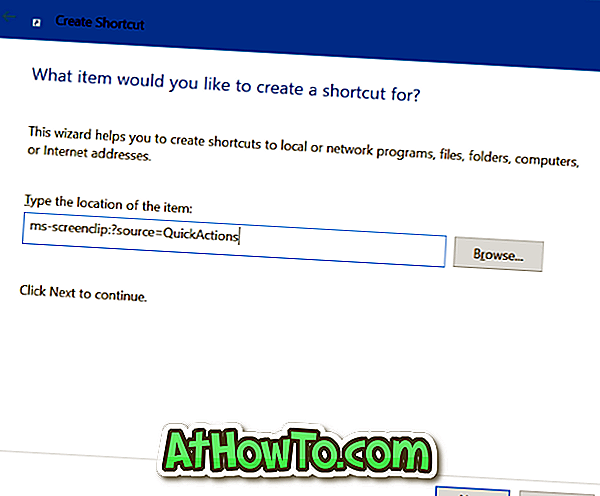
Pasul 3: Introduceți un nume pentru comanda rapidă. Îl numim ca ecran Snip.
Faceți clic pe butonul Finalizare pentru a crea o comandă rapidă de pe ecran.
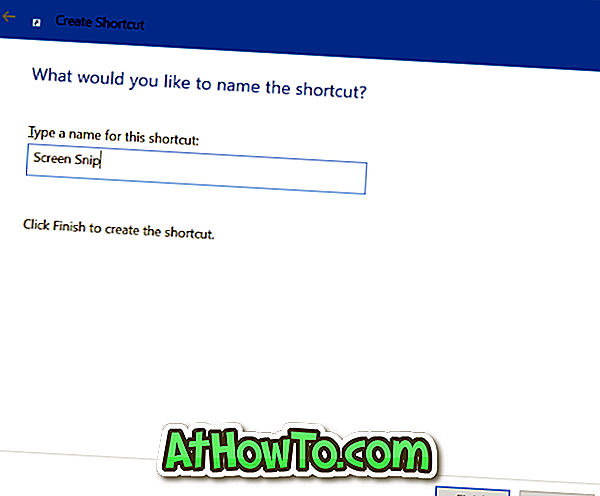
Pasul 4: În cele din urmă, trageți comanda rapidă de pe desktop spre zona din bara de activități pentru a fixa ecranul Snip la bara de activități. Simplu ca asta!

Dacă doriți să schimbați pictograma implicită din bara de activități, faceți clic dreapta pe pictograma Snip Screen din bara de activități pentru a vedea lista de salt, țineți apăsată tasta Shift, faceți clic cu butonul din dreapta pe elementul Snip Snake, apoi faceți clic pe Proprietăți, faceți clic pe Schimbați butonul pictogramă, selectați o pictogramă la alegere, faceți clic pe OK și apoi faceți clic pe Aplicare.














