Promptul de comandă a făcut parte din sistemul de operare Windows de foarte mult timp, dar în ultimii două decenii comanda de comandă nu a văzut nici o actualizare majoră.
Promptul de comandă a fost în cele din urmă actualizat în Windows 10 cu câteva caracteristici mici dar utile. Cea mai mare caracteristică este, desigur, capacitatea de a efectua operații de copiere și lipire folosind tastele Ctrl + C și Ctrl + V. În plus, fereastra Prompt Command poate fi maximizată pentru a ocupa întregul ecran dacă și când este necesar.
În plus față de caracteristicile menționate mai sus, Promptul de comandă poate fi acum personalizat pentru a-l face complet transparent sau ajusta nivelul de transparență pentru a deveni semi-transparent, fără ajutorul unor instrumente terță parte.

Caracteristica vine la îndemână atunci când doriți să executați un set de comenzi menționate pe o pagină web sau pe un document pe computer, fără să le copiați și să le lipiți. Făcând fereastra Prompt comandă parțial transparentă, puteți vizualiza comanda și instrucțiunile menționate pe pagina web sau pe document fără a trebui să comutați la pagina web sau la document.
După cum probabil știți, în versiunile anterioare de Windows, a trebuit să folosiți unelte de la terți pentru a obține o comandă transparentă. Am examinat chiar și un mic utilitar pentru a obține o comandă transparentă în Windows 7.
Modificați nivelul de opacitate al liniei de comandă în Windows 10
Urmați instrucțiunile de mai jos pentru a face ca linia de comandă să fie complet transparentă sau să ajustați nivelul de opacitate pentru al face semi-transparent.
Pasul 1: Solicitați o comandă deschisă. Acest lucru se poate face fie prin tastarea CMD în caseta de căutare din meniul Start, urmată de tasta Enter sau clic dreapta pe butonul Start, apoi pe Command Prompt.
Pasul 2: Odată ce fereastra Prompt Command este lansată, faceți clic dreapta pe bara de titlu, apoi faceți clic pe Properties (Proprietăți) pentru a deschide dialogul proprietăților Prompt Command.
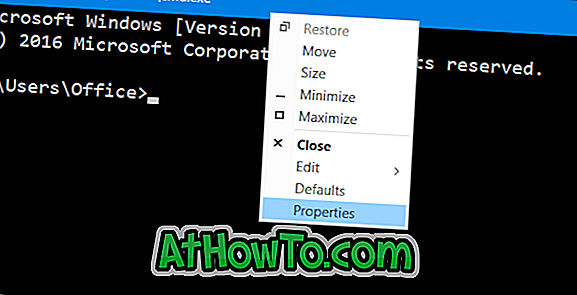
Pasul 3: Aici treceți la ultima filă numită Culori .
Pasul 4: În secțiunea Opacitate, după cum puteți vedea, nivelul de opacitate este în mod implicit 100%. Pentru a face Promptul de Comandă complet transparent, deplasați cursorul spre extrema stângă a ecranului (30%). Pentru a face transparența parțială a liniei de comandă, setați o valoare între 50 și 80.
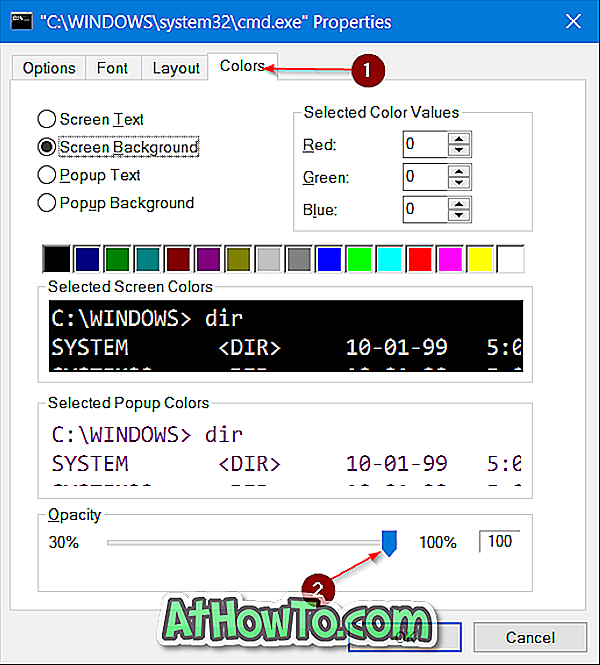
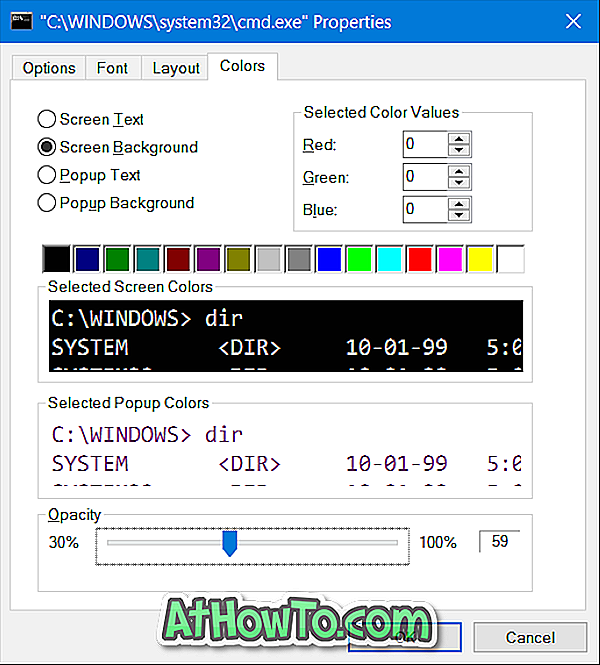
Windows prezintă previzualizarea live a nivelului de transparență prin aplicarea automată a valorii de opacitate în Command Prompt.
După ce ați terminat, faceți clic pe butonul OK pentru a salva nivelul opacității setat.
Cum de a ajusta nivelul de transparență al meniului de pornire și cum puteți face bara de activități ghidaje complet transparente ar putea să vă intereseze, de asemenea.














