Imaginea de fundal sau imaginea de fundal implicită din Windows 10 este, fără îndoială, impresionantă, dar nu toți utilizatorii doresc să păstreze același fundal pentru o perioadă lungă de timp și doriți să schimbați fundalul desktopului implicit pe o imagine pe care o alegeți.
În Windows 10, Microsoft a renunțat parțial la fereastra Personalizare clasică, iar când faceți clic dreapta pe desktop și faceți clic pe opțiunea Personalizare, Windows 10 deschide secțiunea Personalizare din aplicația Setări.

Pentru a configura o prezentare de diapozitive pe desktop sau pentru a schimba fundalul desktopului în Windows 10, urmați instrucțiunile de mai jos:
Sfat 1: Și înainte de a schimba fundalul desktopului în Windows 10, asigurați-vă că redimensionați imaginea sau imaginea la rezoluția curentă a ecranului folosind un instrument de editare a imaginilor, cum ar fi Paint.net (gratuit). Pentru a vedea rezoluția actuală a ecranului, consultați modul de modificare a rezoluției ecranului în ghidul Windows 10.
Sfat 2: Windows 10, cu setările implicite, sincronizează fundalul de desktop curent pe toate PC-urile dvs. dacă utilizați același cont Microsoft pe toate PC-urile. Puteți dezactiva această funcție din aplicația Setări pentru a evita existența aceluiași fundal desktop pe toate PC-urile.
Metoda 1 din 4
Schimbați fundalul desktop-ului Windows 10
Pasul 1: Faceți clic dreapta pe desktop pentru a dezvălui meniul contextual și apoi faceți clic pe opțiunea Personalizare pentru a deschide secțiunea Personalizare din aplicația Setări.
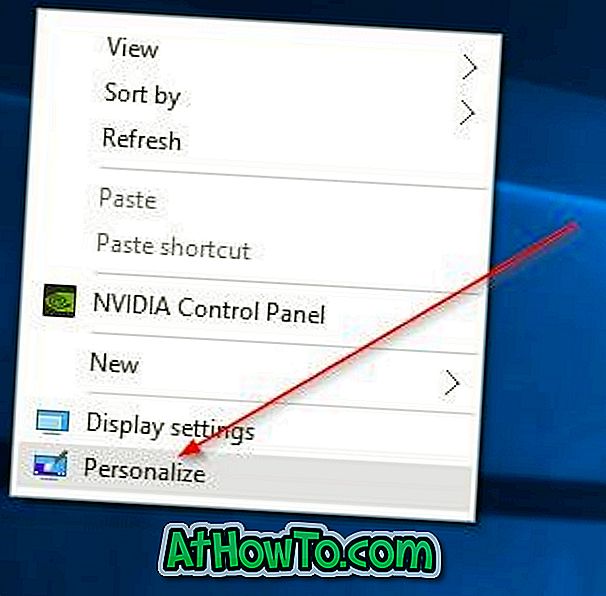
Pasul 2: Aici, în partea dreaptă, puteți vedea previzualizarea fundalului actual al desktopului. Pentru a schimba imaginea de fundal, în meniul derulant Fundal, selectați opțiunea Imagine .
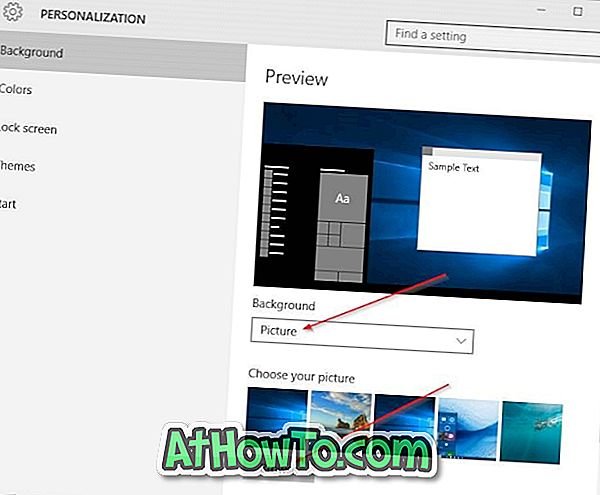
Pasul 3: Faceți clic pe butonul Răsfoire din secțiunea Alegeți secțiunea de imagini pentru a parcurge imaginea pe care doriți să o setați ca fundal pentru desktop, selectați imaginea și apoi faceți clic pe butonul Alegeți imaginea pentru a schimba fundalul desktopului în Windows 10. Asta este! Previzualizarea va arăta acum fundalul noului desktop.
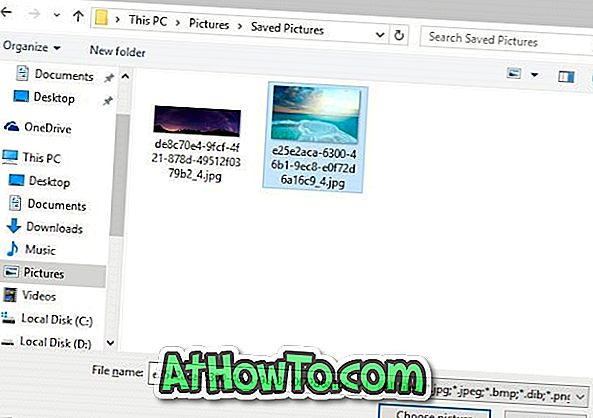
Metoda 2 din 4
O altă metodă ușoară de a schimba tapetul în Windows 10
Pasul 1: Deschideți Explorator de fișiere (Windows Explorer) și apoi navigați la folderul care conține imaginea pe care doriți să o setați pentru Windows 10 desktop background.
Pasul 2: Faceți clic dreapta pe fișierul imagine și apoi faceți clic pe Setare ca fundal desktop .

Metoda 3 din 4
Pentru a configura o expunere de diapozitive pe desktop
Pasul 1: Faceți clic dreapta pe desktop, faceți clic pe opțiunea Personalizare pentru a deschide setările Personalizare.

Pasul 2: Selectați opțiunea Slideshow din meniul drop-down Background. Acum, faceți clic pe butonul Răsfoire pentru a alege un dosar care conține imaginile preferate.
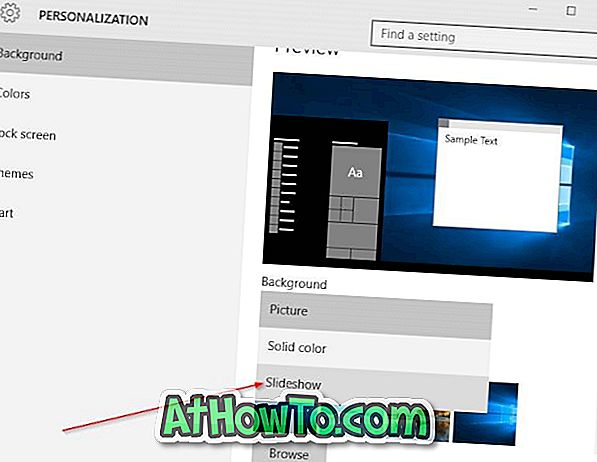
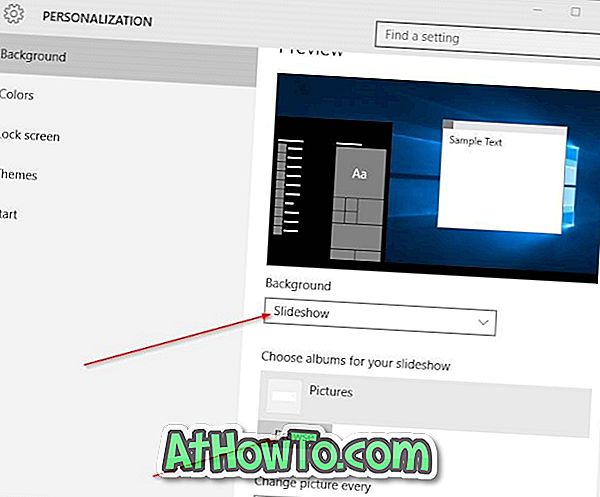
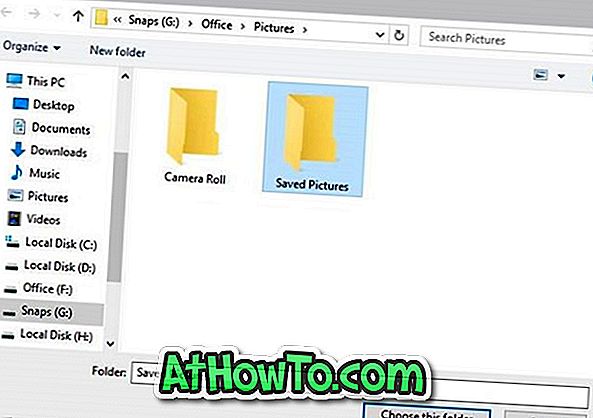
Pasul 3: Pentru a schimba intervalul de diapozitive, selectați un interval de timp de la Modificare imagine în fiecare casetă verticală.
Metoda 4 din 4
Modificați fundalul desktopului din browserul web
Această metodă vine la îndemână când întâlniți o imagine interesantă pe web și doriți să o setați ca fundal pentru desktop în Windows 10. Rețineți că această metodă se aplică numai browserelor Internet Explorer și Firefox. În timp ce utilizați browserul Microsoft Edge sau Chrome, trebuie să salvați mai întâi imaginea pe PC și apoi să urmați metoda 2.
Pasul 1: Mergeți pe pagina web prezentând imaginea pe care doriți să o setați ca fundal Windows 10.
Pasul 2: Faceți clic cu butonul din dreapta pe imagine și apoi faceți clic pe Opțiunea Setare ca fundal desktop .

Pentru a seta GIF animat ca fundal pentru desktop, vă rugăm să treceți prin modul nostru de a seta GIF animat ca fundal desktop în ghidul Windows.
Spuneți-ne dacă nu puteți schimba fundalul desktopului în Windows 10 utilizând instrucțiunile menționate mai sus.












