Ecranele computerului emite lumină albastră atunci când sunt aprinse. În timp ce această lumină albastră arată bine în timpul zilei, nu este confortabil să te uiți în camere întunecate sau în camere cu lumină slabă.
Cercetătorii spun că lumina albastră a ecranului computerului vă poate afecta și somnul.
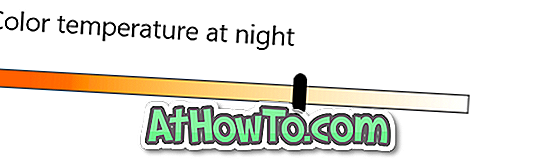
Există un software gratuit numit F.lux pentru a schimba automat temperatura de culoare a ecranului calculatorului în funcție de ora din zi. Instrumentul stabilește automat o culoare mai caldă la apus, pentru a vă ușura ochii și pentru a vă ajuta să dormiți mai bine.
Începând cu actualizarea Creatorilor pentru Windows 10 (versiunea 1703), o caracteristică similară este prezentă în Windows 10 pentru a modifica automat temperatura de culoare a ecranului în funcție de ora din zi. Noua caracteristică se numește Lumină de noapte în Windows 10.
Lampa de noapte oferă două opțiuni pentru pornirea și oprirea automată a modului Night light: calendarul manual și apusul soarelui până la răsăritul soarelui. Când utilizați opțiunea Sunset to sunrise (Sunset la răsărit), Windows 10 setează automat luminozitatea ecranului mai cald la apusul soarelui (utilizează locația dvs. pentru a verifica timpul de apus și răsăritul soarelui) și oprește modul luminozitate nocturnă la răsărit.
Iată cum să porniți și să dezactivați automat modul luminozitate nocturnă în Windows 10.
NOTĂ: Trebuie să executați versiunea 1703 sau o versiune superioară pentru a utiliza această caracteristică.
Metoda 1 din 2
Porniți și dezactivați automat Lumina de noapte (temporizări manuale)
Pasul 1: Deschideți aplicația Setări. Navigați la System > Display .
Pasul 2: În secțiunea Luminozitate și culoare, faceți clic pe legătura Setări lumină noapte pentru a deschide pagina de setări pentru caracteristica Noapte de noapte.
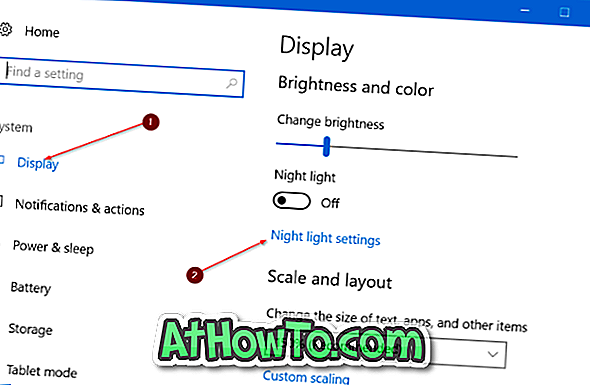
Pasul 3: După cum puteți vedea în imagini, pagina de setări a luminii nocturne vă permite să alegeți temperatura de culoare pentru modul luminozitate nocturnă, pentru programul Night light.
Activați opțiunea Programare luminozitate noapte . Alegeți opțiunea Setare ore .
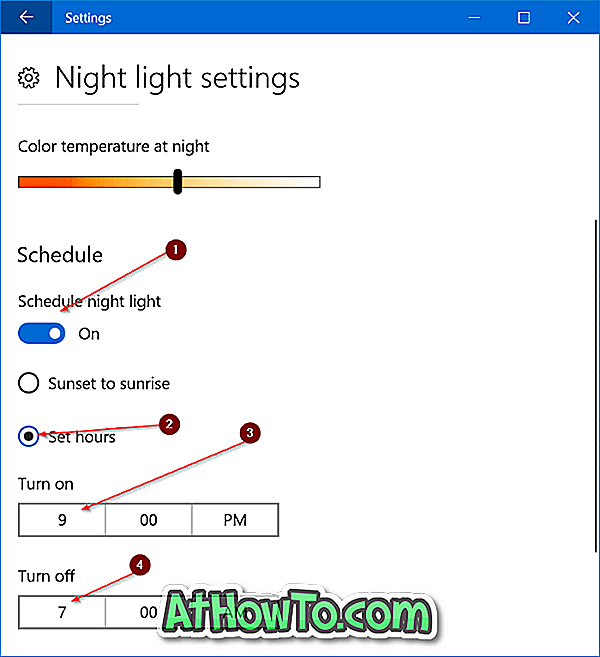
Pasul 4: Selectați o oră pentru a activa automat funcția Night light (Lumină de noapte) și, de asemenea, selectați o oră pentru a opri automat funcția Lumină de noapte în fiecare zi. Asta e tot!
Metoda 2 din 2
Porniți noaptea la apus și opriți la răsărit
Aceasta este cea mai bună modalitate de a activa și dezactiva automat caracteristica Night light. Modul de apus la soare transformă automat caracteristica luminozitate noctură după apusul soarelui și pornește funcția la răsăritul soarelui.
Caracteristica utilizează locația dvs., astfel încât trebuie să păstrați serviciul de localizare activat pentru a utiliza această metodă.
Pasul 1: Navigați la aplicația Setări > Sistem > Afișare .
Pasul 2: În secțiunea Luminozitate și culoare, faceți clic pe legătura Setări lumină noapte .
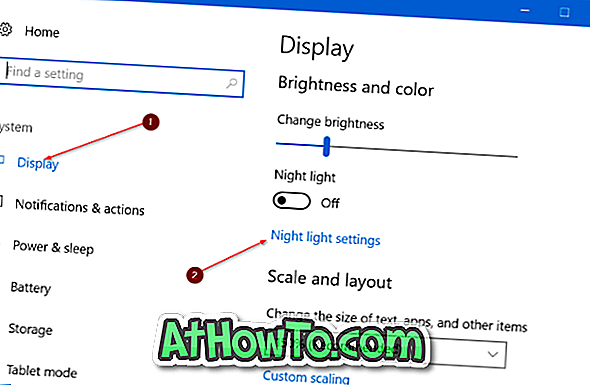
Pasul 3: Aici, sub secțiunea Schemă, activați opțiunea Luminozitate programare noapte . Și dacă vedeți mesajul " Activați serviciile de localizare pentru a programa luminii nocturne la apus de soare ", faceți clic pe legătura Setări locație (se afișează chiar sub mesaj, faceți clic pe butonul Schimbare și apoi faceți clic pe mutarea diapozitivului în poziția pornit) pentru a activa locația serviciu. După cum sa spus anterior, caracteristica necesită un serviciu de localizare.

Pasul 4: Alegeți opțiunea Sunset to sunrise . Asta e! De acum înainte, Windows 10 va porni automat la apus și va opri funcția la răsăritul soarelui.

Sfat: Dacă găsiți că culoarea implicită a modului de noapte este prea cald, accesați aplicația Setări> Sistem> Afișare> Setări mod luminat nocturn> și apoi mutați glisorul pentru temperatura culorii pentru a seta o lumină mai puțin caldă.













