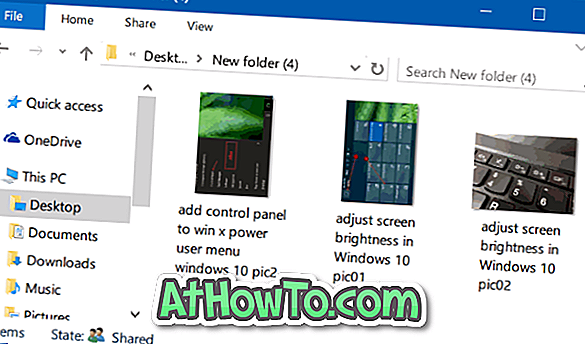Windows Defender este programul antivirus implicit în sistemul de operare Windows 10. Windows Defender în Windows 10 vă ajută să vă protejați PC-ul de viruși, malware și spyware.
Defender rulează în timp real pentru a oferi cea mai bună protecție posibilă și puteți efectua, de asemenea, o scanare completă sau de fișiere / dosare atunci când doriți. Cea mai nouă versiune de Defender suportă și scanarea offline, ceea ce înseamnă că puteți rula Windows Defender fără a porni în Windows 10 pentru a găsi și elimina viruși, malware și alte amenințări.

Din anumite motive, nu există nicio opțiune de programare a unei scanări în programul Windows Defender în Windows 10. Acest lucru poate fi util dacă doriți să scanați PC-ul atunci când este inactiv sau dacă doriți să scanați PC-ul la o oră specificată. Sau poate doriți să programați Windows Defender să vă scaneze PC-ul chiar și atunci când vă deconectați sau vă conectați.
Deși Windows Defender scanează în mod regulat PC-ul în fundal atunci când PC-ul este în așteptare, mulți dintre dvs. ar putea dori să programați scanarea Windows Defender la timpul potrivit pentru o minte.
Din fericire, puteți utiliza caracteristica Task Scheduler din Windows 10 pentru a programa scanarea Windows Defender în Windows 10.
Programați scanarea Windows Defender în Windows 10
Finalizați instrucțiunile de mai jos pentru a programa Windows Defender în Windows 10 pentru a scana la un moment dat și o frecvență pe care o doriți.
Pasul 1: Deschideți Programatorul de sarcini. Acest lucru se poate face tastând Task Scheduler din meniul Start / caseta de căutare din bara de activități și apoi apăsând tasta enter.

Pasul 2: În panoul din partea stângă a Task Scheduler, faceți dublu clic pe Library Task Scheduler (Planificatorul de sarcini) pentru al extinde.

Pasul 3: Acum, în panoul din stânga, faceți dublu clic pe Microsoft pentru ao extinde și pentru a vedea Windows și alte intrări.

Pasul 4: Faceți dublu clic pe intrarea în Windows și apoi derulați în jos pentru a vedea intrarea Windows Defender .

Pasul 5: Selectați Windows Defender . În panoul central de top, acum ar trebui să vedeți Windows Defender Scheduler Scan printre alte sarcini.
Rețineți că este posibil să nu vedeți aceste intrări dacă Windows Defender este dezactivat. Deci, dacă sarcina Windows Defender Scheduler Scan nu se afișează, verificați dacă Defender este activat.
Pasul 6: Faceți clic cu butonul din dreapta pe sarcina de scanare programată de Windows Defender și apoi faceți clic pe Proprietăți pentru a deschide fereastra de dialog Scanare programată programată Windows Defender (Computer Local).

Pasul 7: Comutați la fila Trigeri făcând clic pe aceleași.

Pasul 8: Faceți clic pe butonul Nou .
Pasul 9: Selectați momentul când începeți sarcina de scanare, cât de des doriți să programați scanarea și la ce moment doriți să efectuați scanarea. Puteți, de asemenea, programa o scanare pentru o anumită dată și oră, un anumit timp, în fiecare zi sau la fiecare număr de "n" de zile.

După cum puteți vedea în imaginea de mai sus, puteți programa sarcina atunci când vă conectați, la pornire, când PC-ul este inactiv, la un eveniment, la crearea / modificarea sarcinii, la conectarea / deconectarea la / din sesiunea de utilizator și la blocarea sau deblocarea stației de lucru.

După ce ați terminat, faceți clic pe butonul OK . Asta e!
S-ar putea să doriți, de asemenea, să știți cum să actualizați manual Windows Defender offline în Windows 10.