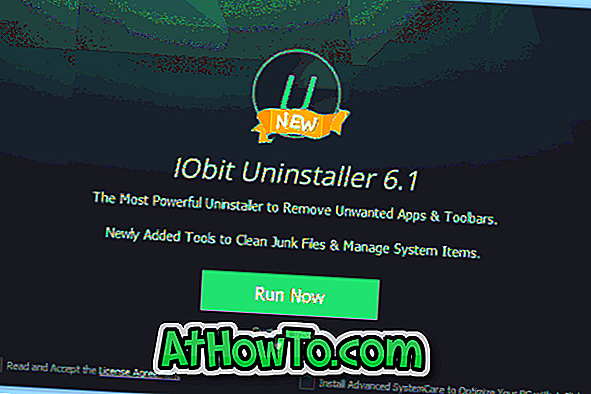Doriți să setați o imprimantă nouă instalată ca imprimantă implicită pe PC-ul Windows 10? În acest ghid, vom vedea cum să setăm imprimanta implicită în Windows 10.
Windows 10 stabilește automat cea mai recentă imprimantă utilizată ca fiind cea implicită. Deși aceasta este o caracteristică frumoasă pe care o aveți, nu toți preferă setarea celei mai recente imprimante utilizate ca imprimantă implicită. Mulți utilizatori preferă setarea manuală a unei imprimante ca implicită.
Deci, dacă doriți să setați manual o imprimantă ca imprimantă implicită în Windows 10, trebuie să opriți mai întâi Windows 10 să nu aleagă automat imprimanta implicită. Odată ce opțiunea implicită de imprimare automată este dezactivată, puteți seta manual o imprimantă ca implicită.
Împiedicați Windows 10 să aleagă automat imprimanta implicită
Windows 10 stabilește automat cea mai recentă imprimantă utilizată ca imprimantă implicită. Dacă doriți să setați manual o imprimantă ca setare implicită și nu doriți ca Windows 10 să seteze automat o imprimantă ca implicită, trebuie să navigați la Setări> Dispozitive> Imprimante și scanere și să dezactivați "Lăsați Windows să gestioneze imprimanta mea implicită. Când aceasta este activată, Windows va seta imprimanta implicită ca cea pe care ați folosit-o ultima oară la locația curentă ".

Metoda 1 din 3
Setați imprimanta implicită în Setări
Pasul 1: Deschideți Setări. Faceți clic pe Dispozitive . Faceți clic pe Imprimante și scanere .
Pasul 2: În secțiunea Imprimante și scanere, faceți clic pe imprimanta pe care doriți să o setați ca imprimanta implicită pentru a vedea butoanele Deschidere coadă, Gestionare și Eliminare butoane dispozitiv. Faceți clic pe butonul Gestionați .

Pasul 3: Faceți clic pe butonul Setare ca implicit pentru a seta imprimanta selectată ca imprimantă implicită în Windows 10.

Metoda 2 din 3
Setați imprimanta implicită în Dispozitive și imprimante
Pasul 1: Deschideți panoul de control. Există mai multe moduri de a deschide Panoul de control în Windows 10, dar tastând Panoul de control în caseta de căutare Start / taskbar și apoi apăsând tasta Enter este probabil cea mai ușoară cale de a deschide Panoul de control.
Pasul 2: În panoul de control, schimbați pictogramele Vizualizare după la Mici .

Pasul 3: Faceți clic pe Dispozitive și imprimante pentru a vedea toate imprimantele instalate. Dacă unul dintre imprimantele dvs. nu este listat aici, este posibil ca driverul de imprimantă să nu fie instalat sau corupt. În acest caz, consultați modul nostru de instalare a unei imprimante în ghidul Windows 10 sau folosiți instrumentul de depanare oficial al imprimantei.
Pasul 4: Faceți clic dreapta pe pictograma imprimantei pe care doriți să o setați ca implicită și apoi faceți clic pe Setare ca imprimantă implicită pentru ao face ca imprimantă implicită pe PC-ul Windows 10.

Metoda 3 din 3
Setați imprimanta implicită utilizând o aplicație
Pasul 1: Lansați orice program desktop clasic, cum ar fi Notepad sau Paint.
Pasul 2: După lansarea programului, apăsați simultan tastele Ctrl + P pentru a deschide caseta de dialog Print (Imprimare). Alternativ, faceți clic pe meniul Fișier și apoi pe Opțiuni imprimare pentru a vedea dialogul Imprimare.

Pasul 3: Aici, în secțiunea Selectați imprimanta, faceți clic dreapta pe imprimanta pe care doriți să o faceți ca imprimantă implicită în Windows 10 și apoi faceți clic pe Setare ca imprimantă implicită .

Asta e!