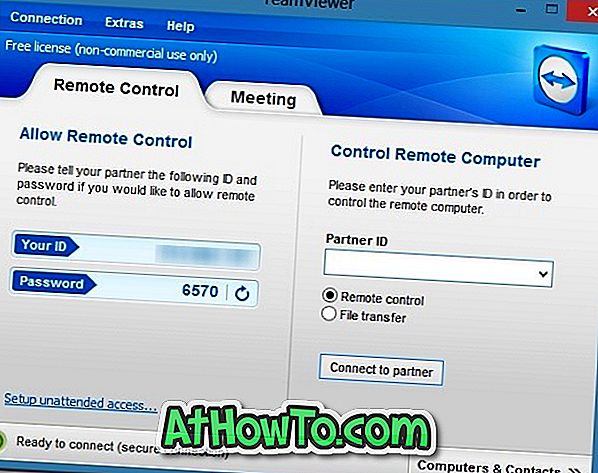Meniul Start sau căutarea în bara de activități este destul de bună în Windows 10. În timp ce în meniul Start nu există o casetă de căutare dedicată, există o casetă de căutare implicită în bara de activități. De asemenea, puteți accesa căutarea în meniul Start fără să faceți clic pe caseta de căutare sau pe pictograma de căutare. Trebuie să deschideți pur și simplu meniul Start și să începeți să tastați pentru a vedea rezultatele căutării.
Utilizatorii de PC care au fost pe Windows 10 în ultimele câteva luni au folosit probabil meniul Start de căutare de câte ori. Dar mulți utilizatori nu sunt conștienți de filtrele de căutare disponibile în căutarea în meniul Start.
Cu setările implicite, atunci când căutați ceva utilizând căutarea din meniul Start, veți obține rezultate potrivite căutării. Adică, căutarea în meniul Start afișează toate elementele care corespund interogării de căutare. Puteți găsi aplicații, setări, rezultate web și fișiere în rezultatele căutării.
Filtrele de căutare din meniul Start
În timp ce nu există nimic în neregulă cu acest comportament implicit al căutării, puteți căuta în mod special aplicații, setări, fișiere sau rezultate web cu ajutorul filtrelor de căutare. Folosind filtrele de căutare, puteți evita să vedeți articole din categoriile pe care nu le căutați. De exemplu, utilizând filtrul Apps, puteți vedea numai aplicațiile din rezultatele căutării.
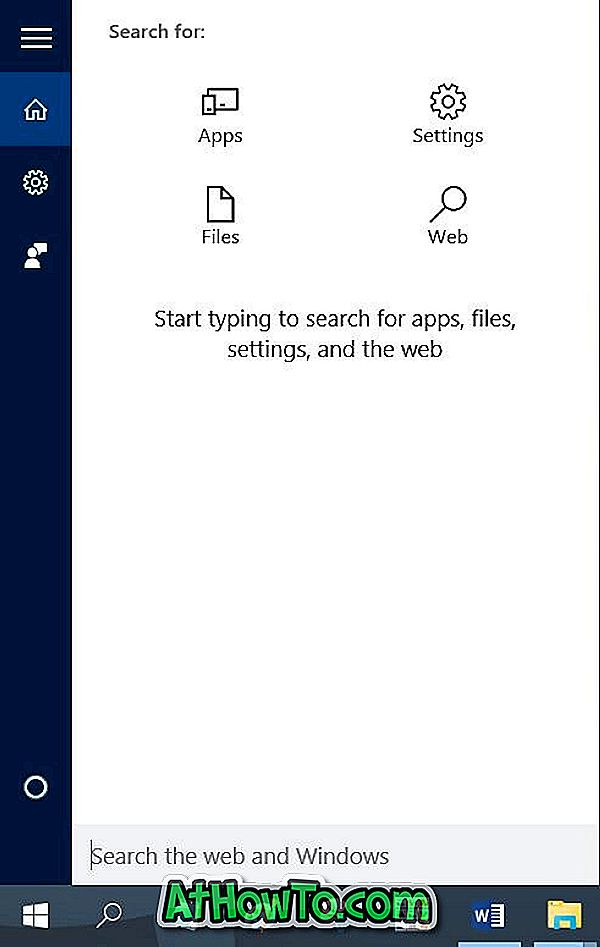
De acum, căutarea din meniul Start oferă un total de patru filtre: Aplicații, Fișiere, Setări și Web . Filtrele de căutare vin la îndemână când doriți să vedeți numai aplicații, fișiere, setări sau rezultate de pe web în rezultatele căutării.
Folosind filtrele de căutare din meniul Start
Pentru a utiliza filtrele de căutare din meniul Start, urmați instrucțiunile din una din cele două metode de mai jos.
Metoda 1 din 3
Pasul 1: Deschideți meniul Start sau faceți clic pe caseta de căutare sau pe pictograma de căutare din bara de activități.
Pasul 2: începeți să tastați interogarea de căutare pentru a vedea rezultatul căutării.
Pasul 3: Când vedeți articole care corespund căutării dvs., faceți clic pe pictograma celor trei puncte (vezi imaginea de mai jos) situată în partea din dreapta sus a panoului de căutare, apoi faceți clic pe unul dintre filtre pentru a filtra rezultatul căutării.
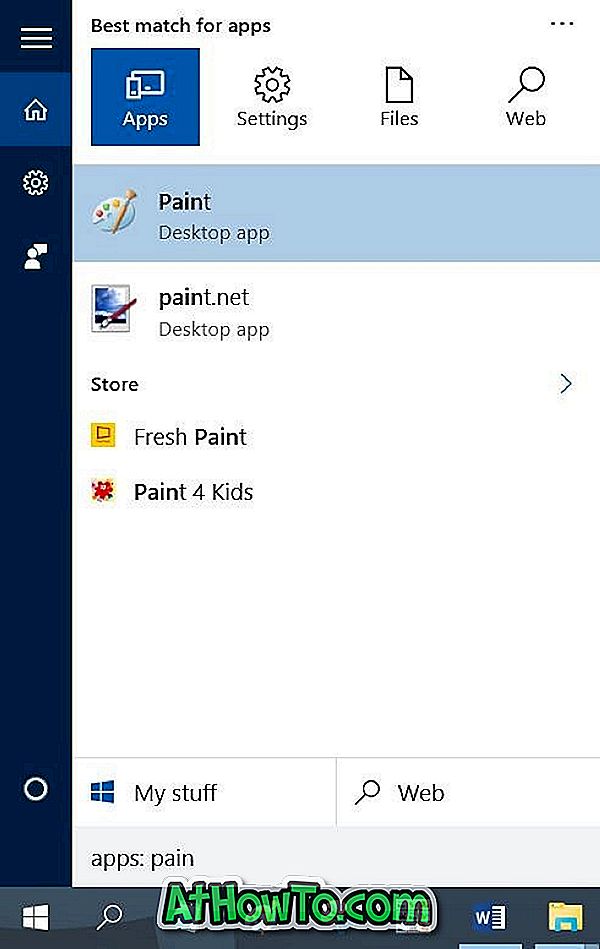
De exemplu, dacă faceți clic pe Filtrarea setărilor, aplicațiile, fișierele și rezultatele web vor fi eliminate din rezultatul căutării, ceea ce înseamnă că doar setările vor fi afișate în rezultatul căutării.
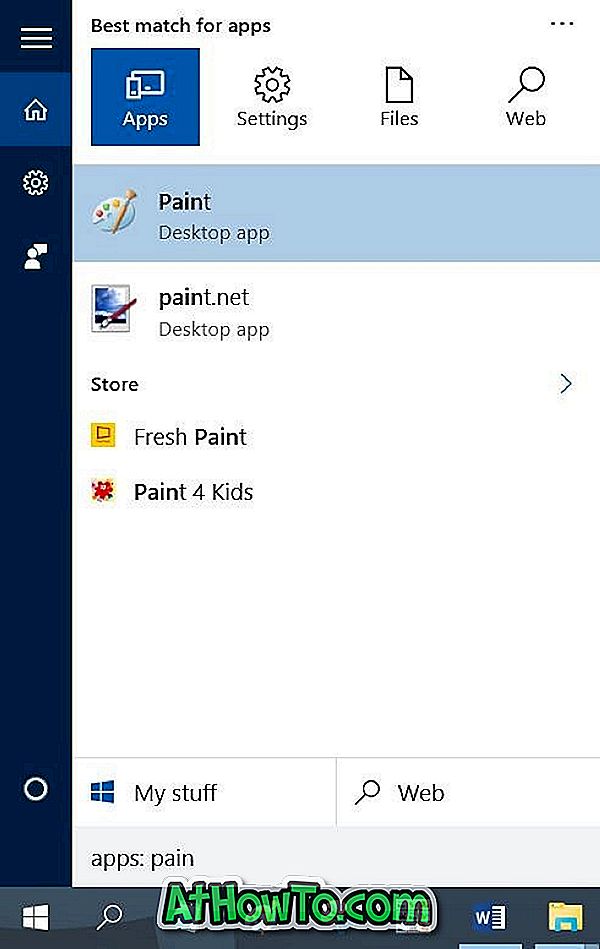
Metoda 2 din 3
Pasul 1: În caseta de căutare din meniul Start sau din bara de activități, introduceți unul dintre următoarele filtre înainte de a introduce o interogare de căutare.
Aplicații:
Setări:
Fișiere:
Web:
De exemplu, dacă doriți să căutați un fișier numit Site și nu doriți să vedeți alte tipuri de intrări (cum ar fi aplicații, setări și rezultate web) în rezultatul căutării, trebuie să tastați Fișiere: Web pentru a vedea fișierul care te uiti dupa.
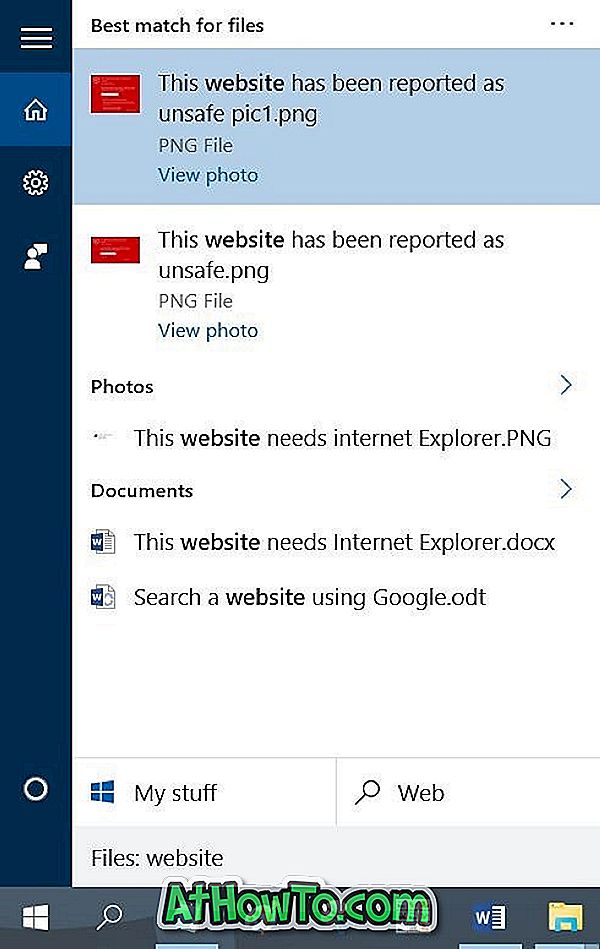
Metoda 3 din 3
Pasul 1: Faceți clic pe pictograma de căutare de pe bara de activități pentru a deschide meniul de căutare.
Pasul 2: Faceți clic pe unul dintre cele patru filtre, apoi tastați interogarea de căutare. Asta e!
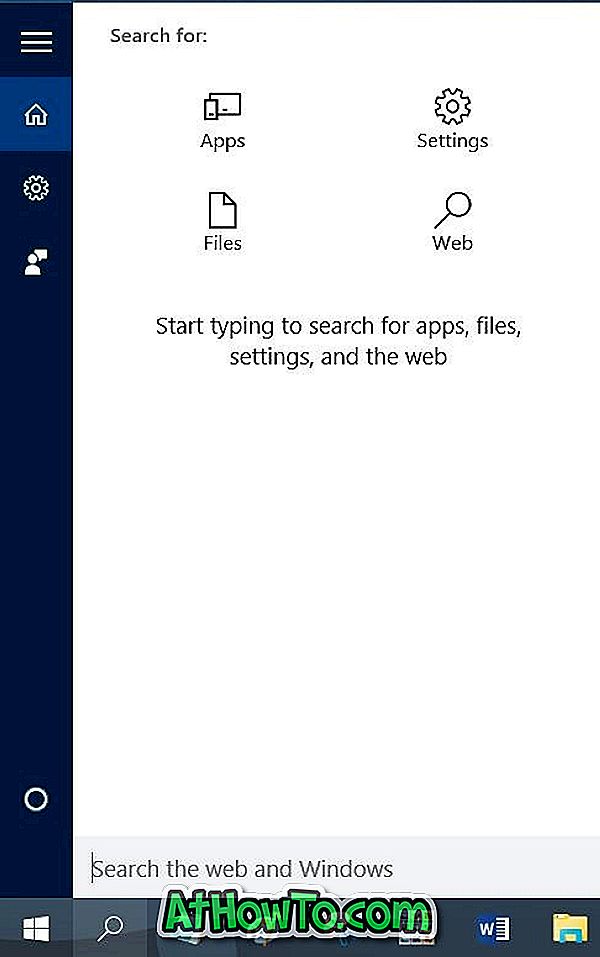
Sfaturi pentru a căuta mai repede folosind căutarea din meniul Start din Windows 10 ar putea fi de interes pentru dvs.