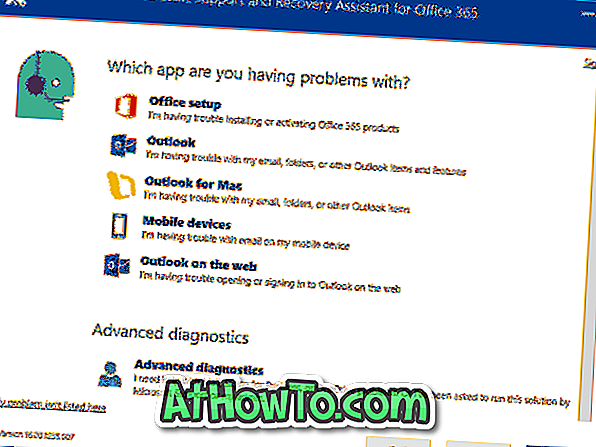Uneori, s-ar putea să vedeți că " Driverul de afișare nu a pornit. Afișajul nu a reușit să pornească; utilizând Microsoft Driver Display Display în schimb. Verificați Windows Update pentru un nou driver de afișare "la Windows 10.
Mesajul de eroare "Driverul de afișare eșuat să pornească" apare când driverul grafic instalat pentru placa grafică de pe placă sau dedicată nu a pornit în mod normal.

Dacă eroarea a apărut pentru prima dată, puteți pur și simplu să ignorați eroarea și să continuați să utilizați Windows 10. Dar dacă mesajul de eroare apare des, trebuie să urmați instrucțiunile de mai jos pentru a vă actualiza driverul grafic în Windows 10.
Fixați la eroarea "Afișați driverul nu a pornit" în Windows 10
Metoda 1 din 4
Actualizați driverul de afișare în Windows 10
Pasul 1: Deschideți Manager dispozitive făcând clic cu butonul din dreapta pe butonul Meniu Start și apoi făcând clic pe Device Manager.

Pasul 2: Odată ce Managerul de dispozitive este deschis, extindeți Adaptorii de afișare, faceți clic dreapta pe intrarea de pe placa grafică sau dedicată, apoi faceți clic pe Update Driver Software . Aceasta va deschide Expertul pentru actualizarea software-ului.

Pasul 3: Faceți clic pe prima opțiune numită Căutați automat pentru software-ul driver actualizat pentru a permite Windows 10 să caute în mod automat actualizările de drivere și să le instaleze în mod automat, dacă este disponibil.


Odată instalat, veți vedea mesajul "Windows a actualizat software-ul de driver". Dacă actualizările nu sunt disponibile, veți vedea mesajul "Nu au fost găsite actualizări".
Rețineți că actualizarea la cea mai nouă versiune a driverului de afișare poate să nu remedieze problema în unele cazuri. Cu alte cuvinte, este posibil să vedeți eroarea chiar și atunci când executați cea mai recentă versiune a driverului de afișare. Dacă actualizarea driverului nu a ajutat, încercați următoarele soluții.
Metoda 2 din 4
Reinstalați driverul de afișare în Windows 10
Dacă nu sunt disponibile actualizări pentru driverul de afișare, reinstalarea driverului de afișaj ar putea rezolva problema. Iată cum să reinstalați driverul grafic în Windows 10.
Pasul 1: Deschideți Manager dispozitive (consultați instrucțiunile din Metoda 1), extindeți Adaptorii de afișare, faceți clic dreapta pe numele hardware-ului grafic și apoi faceți clic pe Opțiune dezinstalare .

NOTĂ: Dacă primiți o eroare sau întâmpinați dificultăți în dezinstalarea driverului, vă rugăm să folosiți acest software dedicat de dezinstalare a driverului de afișare.
Pasul 2: Faceți clic pe butonul OK atunci când vedeți dialogul de confirmare. Dacă vi se cere să reporniți, reporniți computerul o dată pentru a finaliza procesul de dezinstalare.
Pasul 3: Descărcați cea mai nouă versiune a driverului de afișare de pe site-ul web al producătorului de hardware pentru PC sau grafică, executați programul de instalare și urmați instrucțiunile de pe ecran pentru a instala driverul.
Metoda 3 din 4
Contactați asistența Microsoft
Puteți contacta asistența Microsoft utilizând suportul de contact încorporat pentru a obține asistență de la echipa de asistență. Puteți fie să programați un apel înapoi de la asistența Microsoft
sau discutați cu echipa de asistență Microsoft pentru a rezolva problema instantaneu.
Aplicația Contact Support poate fi lansată introducând Contact Support în caseta de căutare și apoi apăsând tasta Enter.
Metoda 4 din 4
Reinstalați Windows 10 fără a pierde date
Dacă niciuna dintre soluțiile menționate anterior nu remediază eroarea, puteți încerca să reinstalați Windows 10. Puteți efectua o reinstalare completă sau o reinstalare Windows 10 fără a pierde datele.

Sper că acest lucru vă ajută!