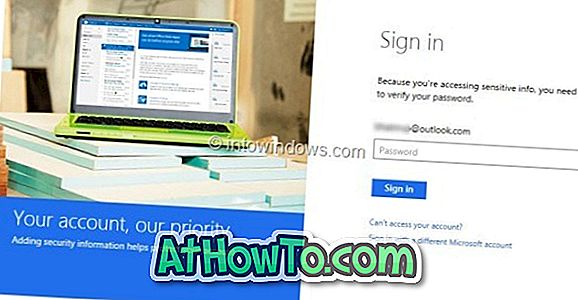Dacă dețineți un Mac, iPhone, iPod touch sau iPad, este posibil să utilizați deja serviciul iCloud pentru a vă stoca fotografiile, contactele, muzica și documentele. Pentru cei care nu știu ce este iCloud, este un serviciu gratuit încorporat în toate dispozitivele iOS recente și Mac-urile pentru a stoca conținutul în cloud și a le accesa de pe orice dispozitiv.

Fiecare utilizator de produs Apple care semnează pentru iCloud primește gratuit 5 GB de spațiu în cloud și poate cumpăra un spațiu de stocare suplimentar, dacă este necesar. Frumusețea acestui serviciu este că puteți accesa și e-mailuri, contacte, calendar și mementouri de la un browser web.
Cu alte cuvinte, nu aveți nevoie să aveți un produs Apple pentru a accesa datele dvs., vine la îndemână atunci când sunteți pe un PC. Cu toate acestea, trebuie să aveți un hardware Apple care rulează versiunile recente de Mac OSX sau iOS pentru a obține un ID Apple care este necesar pentru a vă conecta la serviciu.
Celălalt lucru minunat despre acest serviciu este că Apple oferă iCloud Control Panel pentru Windows, de asemenea. Cu panoul de control iCloud, vă puteți păstra calendarele, contactele, marcajele și documentele sincronizate cu dispozitivele Mac, iOS și PC.
În acest ghid, vă vom arăta cum să configurați și să creați iCloud în Windows.
NOTĂ: Panoul de control iCloud acceptă numai Vista SP2 sau mai recent.
Pasul 1: Vizitați această pagină și descărcați cea mai nouă versiune a panoului de control iCloud. Rulați fișierul de configurare și apoi urmați instrucțiunile simple pe ecran pentru a instala iCloud pe PC. Rețineți că vi se va cere să închideți programul Outlook, dacă acesta este difuzat.


Pasul 2: Panoul de control iCloud Fire-up, introduceți ID-ul Apple și parola pe care ați creat-o anterior pe dispozitivul iOS sau Mac. Dați clic pe butonul de conectare;

Și s-ar putea să vedeți un prompt solicitând "Doriți să trimiteți informații de diagnostic și de utilizare la Apple". Informațiile sunt utilizate pentru îmbunătățirea serviciului iCloud. Faceți clic pe Trimiteți automat sau faceți clic pe Nu trimiteți butonul pentru a continua.

Pasul 3: În acest ecran, puteți vizualiza ID-ul dvs. Apple, spațiul disponibil în contul iCloud și puteți alege și serviciile iCloud pe care doriți să le activați pe PC. Dați clic pe Aplicați pentru a începe încărcarea elementelor selectate.

Dacă ați ales să încărcați contacte Outlook, calendare și sarcini, veți vedea un prompt cu două opțiuni:
- Încărcați toate calendarele, contactele și sarcinile.
- Încărcați câteva calendare, contacte și sarcini.

Faceți clic pe prima opțiune pentru a începe să încărcați totul sau faceți clic pe cea de-a doua, dacă doriți să încărcați elementele selectate. Asta e!
Odată ce iCloud este setat pe PC, puteți vizualiza rapid calendarele, contactele, e-mailurile și sarcinile în browserul dvs. web introducând iCloud pe ecranul de pornire (în Windows 8) sau tastând același în meniul Start (Windows 7 / Vista) făcând clic pe serviciul iCloud corespunzător pe care doriți să-l deschideți în browserul web.


Rețineți că, dacă doriți să descărcați automat aplicații, muzică și cărți achiziționate pe alte dispozitive, deschideți iTunes, faceți clic pe Editați, faceți clic pe Preferințe, faceți clic pe Stocare, apoi selectați Muzică, Aplicații și Cărți. Faceți clic pe butonul Ok.
Cum să descărcați fotografii salvate în iCloud în ghidul de PC-uri Windows 10 ar putea să vă intereseze, de asemenea.