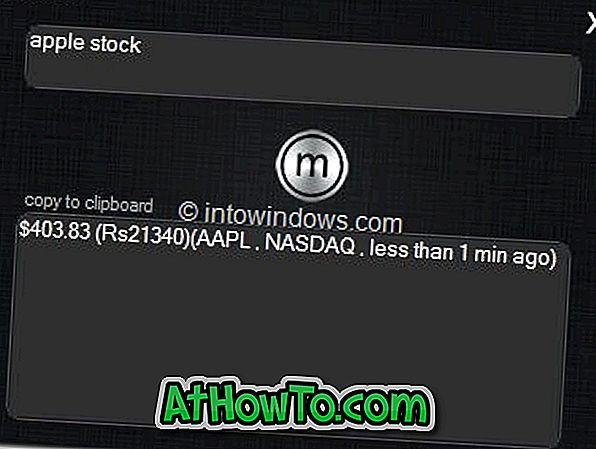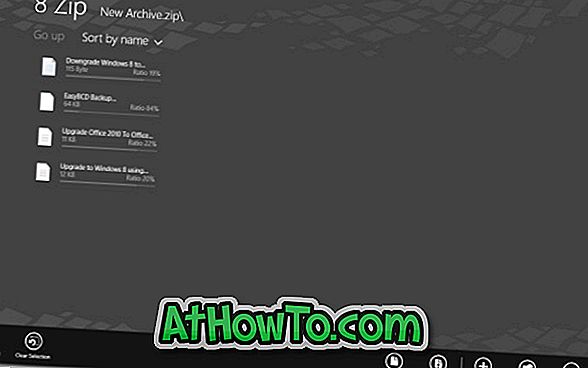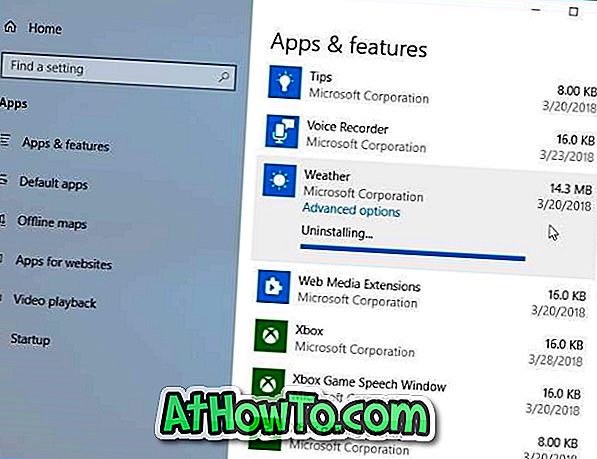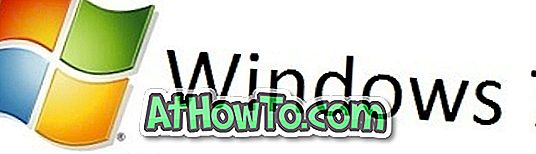Cu setările implicite, ori de câte ori ștergeți un fișier sau un dosar făcând clic dreapta pe un fișier / dosar și apoi făcând clic pe opțiunea Ștergere sau selectând un fișier / dosar și apoi apăsând tasta Ștergere de pe tastatură, fișierul selectat este mutat în Coșul de reciclare, și poate fi restabilită prin deschiderea Coș de reciclare, făcând clic dreapta pe fișier / dosar și apoi făcând clic pe Opțiune restaurare.
După cum probabil știți, rădăcina fiecărei unități de pe PC-ul Windows are un folder protejat de sistem de operare denumit $ Recycle.bin. Dosarul $ Recycle.bin este ascuns în mod implicit și trebuie să selectați butonul radio etichetat Afișați fișierele ascunse, folderele și unitățile opționale și să bifați opțiunea etichetat Afișare fișiere protejate de sistem de operare din Opțiuni folder pentru a vizualiza dosarul $ Recycle.bin ascuns.

Când mutați un fișier sau un dosar în Coșul de reciclare, fișierul este stocat în acest director $ Recycle.bin, iar fișierul sau folderul șters apare când deschideți pictograma Recycle Bin (Coș de reciclare) de pe desktop.
Dacă unitatea de sistem sau orice altă unitate care nu are spațiu pe disc sau dacă ștergeți permanent fișiere permanent utilizând Shift + Delete hotkey, vă recomandăm să dezactivați sau să dezactivați funcția Coș de reciclare din Windows 10.
Închideți Coșul de reciclare în Windows 10
Această metodă poate fi de asemenea utilizată dacă vreodată doriți să ștergeți definitiv fișierele atunci când ștergeți fișierele / folderele în loc să le mutați în Coș de reciclare.
Completați instrucțiunile de mai jos pentru a dezactiva sau a dezactiva funcția Coș de reciclare în Windows 10.
Pasul 1: Faceți clic cu butonul din dreapta sau atingeți și mențineți apăsată pictograma Coșul de reciclare de pe desktop, apoi faceți clic pe sau atingeți opțiunea Proprietăți pentru a deschide fereastra de dialog Recycle Bin Properties.
Dacă pictograma Coșul de reciclare nu apare pe desktop, consultați instrucțiunile din modul nostru de a afișa pictograma Coș de reciclare din ghidul desktopului.

Pasul 2: Aici, în locația Coș de reciclare (vedeți imaginea de mai jos), selectați unitatea pentru care doriți să opriți Coșul de reciclare și apoi selectați butonul radio etichetat Nu mutați fișierele în coșul de reciclare. Eliminați fișierele imediat după ștergere.


După ce ați terminat, faceți clic pe butonul Aplicați .
Dacă doriți să dezactivați Coșul de reciclare pentru toate unitățile, selectați fiecare unitate și apoi selectați Nu mutați fișiere în Coșul de reciclare. Eliminați fișierele imediat după opțiunea șters . Asta e!
De aici încolo, ori de câte ori încercați să ștergeți un fișier / folder pe unitatea pentru care ați dezactivat Coșul de reciclare, veți vedea dialogul de confirmare a ștergerii cu "Sigur doriți să ștergeți definitiv acest fișier / dosar" în loc de "Are sunteți sigur că doriți să mutați acest fișier în Recycle Bin ".
Sfat: După cum puteți vedea în imaginea de mai sus, în secțiunea Recycle Bin Properties, puteți de asemenea să măriți sau să reduceți dimensiunea implicită alocată Coșului de reciclare. Selectați o unitate și apoi schimbați dimensiunea implicită.
Cum să activați sau să dezactivați dialogul de confirmare a ștergerii din ghidul Windows 10 ar putea să vă intereseze, de asemenea.