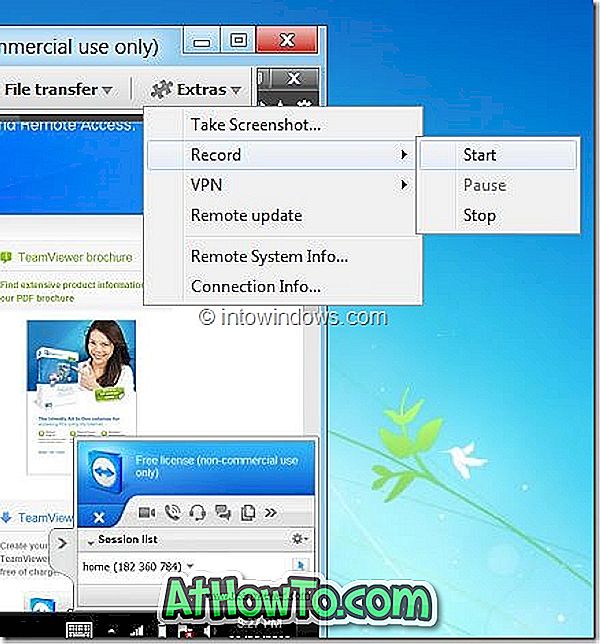În ultimul weekend, am efectuat o instalare curată a Windows 10 cu Actualizare noiembrie pe desktop-ul meu, am dezactivat actualizările automate Windows prin intermediul politicii de grup după instalare și am făcut mai multe modificări la setările implicite de confidențialitate pentru a îmbunătăți confidențialitatea.
De la efectuarea modificărilor la Politica de grup și modificarea setărilor implicite de confidențialitate, am primit mesajul "Unele setări sunt gestionate de organizația dvs." în secțiunea Windows Update, precum și în secțiunea Confidențialitate din aplicația Setări. PC-ul desktop este pur folosit pentru rularea mașinilor virtuale și nu face parte dintr-un domeniu sau o organizație.
Eliminați mesajul "Unele setări sunt gestionate de organizația dvs." din secțiunea Confidențialitate din Setări

Mesajul "Unele setări sunt gestionate de organizația dvs." care apare în secțiunea Confidențialitate din aplicația Setări, deoarece ați configurat Windows 10 să trimită companiei Microsoft numai date de bază pentru dispozitiv în loc de Enhanced sau Full.
Pentru a nu mai vedea mesajul "Unele setări sunt gestionate de organizația dvs." din secțiunea Confidențialitate din aplicația Setări, trebuie să lăsați Windows 10 să trimită date îmbunătățite companiei Microsoft.
În conformitate cu această pagină a Microsoft, Windows 10 colectează și trimite date despre performanță și utilizare către Microsoft pentru a depana și a-și îmbunătăți produsele și serviciile.
Eliminați "Unele setări sunt gestionate de organizația dvs." din Windows Update
Dacă doriți să eliminați mesajul "Unele setări sunt gestionate de organizația dvs." din secțiunea Actualizare Windows din Setări, trebuie să restaurați setările Windows Update la setările implicite din Politica de grup.

Cu toate acestea, dacă într-adevăr doriți să dezactivați sau să configurați modul în care sunt instalate actualizările Windows automate, puteți utiliza Editorul de registry ca schimbând setările implicite în Registry nu va afișa mesajul din secțiunea Actualizare Windows. Puteți să consultați modul nostru de dezactivare a actualizărilor automate Windows în ediția Windows 10 Home (funcționează atât pentru Acasă, cât și pentru Pro) pentru a configura setările de actualizare Windows în Registru.
Urmați instrucțiunile din Metoda 1 pentru a elimina mesajul din Windows Update.
Metoda 1- eliminare Unele setări sunt gestionate de mesajul organizației dvs. din Windows Update
Metoda 2 - eliminați mesajul din secțiunea Confidențialitate
Metoda 3 - eliminați mesajul din secțiunea Confidențialitate
Metoda 1
Pasul 1: Introduceți Gpedit.msc în căutarea meniului Start și apoi apăsați tasta Enter pentru a deschide Editorul politicilor locale de grup.
Pasul 2: Navigați la următoarea politică:
Configurarea computerului > Șabloane administrative > Componente Windows > Actualizare Windows
În partea dreaptă, faceți dublu clic pe intrarea etichetă Configure Automatic Updates pentru a deschide proprietățile.

Pasul 3: Selectați Nu este configurat, apoi faceți clic pe Aplicare . Reporniți PC-ul. Dacă mesajul apare încă când deschideți Actualizare Windows în Setări, faceți clic pe butonul Verificați pentru actualizări o dată. Mesajul va dispărea în cel mai scurt timp.

Dacă doriți să dezactivați actualizarea, consultați modul de dezactivare a actualizărilor automate din ghidul Windows 10 pentru instrucțiuni detaliate.
Metoda 2
Aceasta va elimina mesajul numai din secțiunea Confidențialitate
Pasul 1: Deschideți aplicația Setări, fie făcând clic pe pictograma din meniul Start, fie utilizând simbolul Windows logo + I.
Pasul 2: După lansarea aplicației Setări, faceți clic pe Confidențialitate .
Pasul 3: Faceți clic pe Feedback & diagnostics. Sub secțiunea Diagnostice și date de utilizare, selectați fie Enhanced ( Îmbunătățită) sau Full ( Complet) din meniul drop-down pentru a dezactiva mesajul "Unele setări sunt gestionate de organizația dvs.".

Metoda 3
Rețineți că această metodă se aplică numai ediției Windows 10 Pro ca Editor de politici de grup nu face parte din ediția Home.
Pasul 1: Introduceți Gpedit.msc din meniul Start sau din rubrica Run și apoi apăsați tasta Enter.
Pasul 2: În Editorul politicii locale de grup, navigați la următoarea politică:
Configurarea computerului> Șabloane administrative> Componente Windows> Colectarea datelor și previzualizarea.

Pasul 3: În partea dreaptă, faceți dublu clic pe opțiunea Permiteți telemetriei să se deschidă proprietățile, selectați Enabled ( Activat) și apoi selectați fie Enhanced ( Îmbunătățită), fie Full ( Full) așa cum se arată în imaginea de mai jos.

Faceți clic pe butonul Aplicați . Asta e!